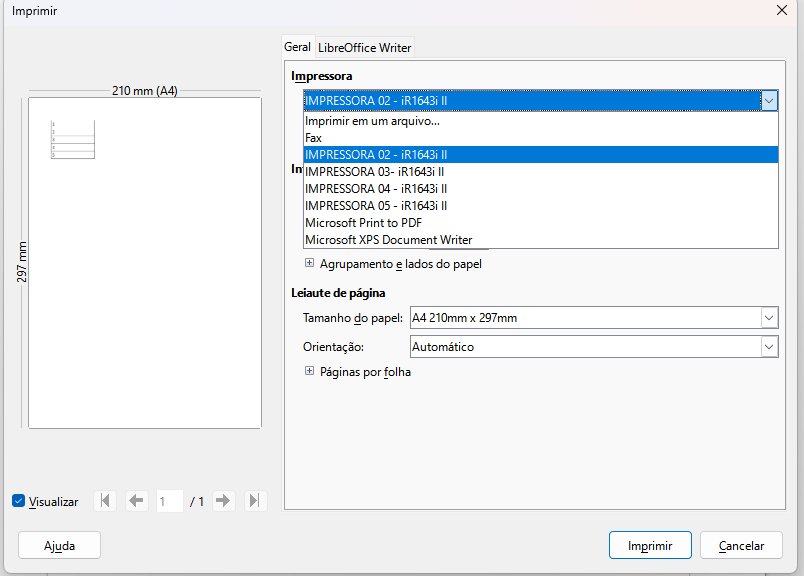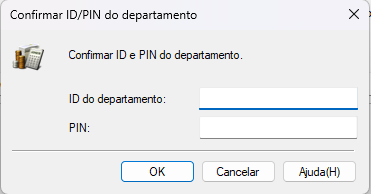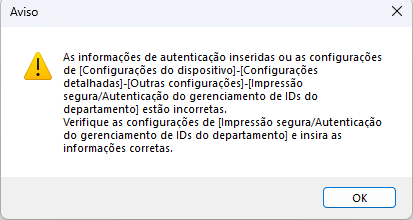Impressão utilizando um computador
Para imprimir um documento diretamente do seu computador ou notebook institucional nas impressoras monocromáticas (impressão preto e branco) siga o passo a passo abaixo:
Etapa 1: Instalação do driver no seu computador
Inicialmente, a equipe de Suporte de TI irá instalar o programa, que chamamos de driver, que possibilita essa comunicação do seu computador/notebook institucional com as impressoras. Caso isso não tenha sido feito no seu computador, por favor, abrir chamado na Central de Serviços do SUAP solicitando por esse serviço.
Caso você utilize a rede Wi-Fi da nossa instituição, antes de imprimir, verifique se seu computador está conectado à rede Wi-Fi de nome "F-REITORIA-ADM". Este detalhe é importante, porque quem está conectado à rede visitante não consegue "enxergar" as impressoras, já que elas estão na rede administrativa.
Etapa 2: Envio da impressão
Com o documento aberto escolha a opção de Imprimir ou utilize o atalho de teclas Ctrl + P (tem que pressionar essas duas teclas simultaneamente). Em seguida você deve selecionar em qual impressora deseja imprimir, na imagem abaixo um exemplo de como aparecerá se você estiver usando o LibreOffice.
Escolha de acordo com a impressora que esteja localizada mais próxima a você:
IMPRESSORA 02 - iR1643 II : impressora localizada no 2º andar;
IMPRESSORA 03 - iR1643 II : impressora localizada no 1º andar próximo ao Gabinete/Procuradoria;
IMPRESSORA 04 - iR1643 II : impressora localizada no 1º andar próxima à DLIC/PROAD;
IMPRESSORA 05 - iR1643 II : impressora localizada no térreo.
Após a escolha, clique em Imprimir.
Neste momento irá aparecer uma janela, como na imagem, solicitando seu ID e PIN. Seu ID é seu número de matrícula, ou seja, seu número do SIAPE. O PIN é a senha de 4 dígitos que a equipe do Suporte de TI lhe informou. Caso não tenha recebido sua senha, entrar em contato com a equipe. Digite seu ID e PIN e clique em OK.
Pronto! A impressão já foi feita, basta se direcionar até a impressora e recolher o trabalho.
Erro: Caso apareça a seguinte tela, provavelmente o ID ou PIN foi digitado incorretamente, clique em OK e repita a digitação novamente com cautela. Se ainda persistir nesta tela de erro, entrar em contato com o Suporte de TI (ou por email ou por chamado).
Por medidas de segurança, apenas computadores e notebooks que pertencem à Instituição podem imprimir diretamente. Caso esteja utilizando um dispositivo pessoal, sugerimos imprimir utilizando um pen drive.
Quaisquer dúvidas, entrar em contato com o setor de TI através do email (suporte@ifsertao-pe.edu.br) ou abrir um chamado na Central de Serviços do SUAP.