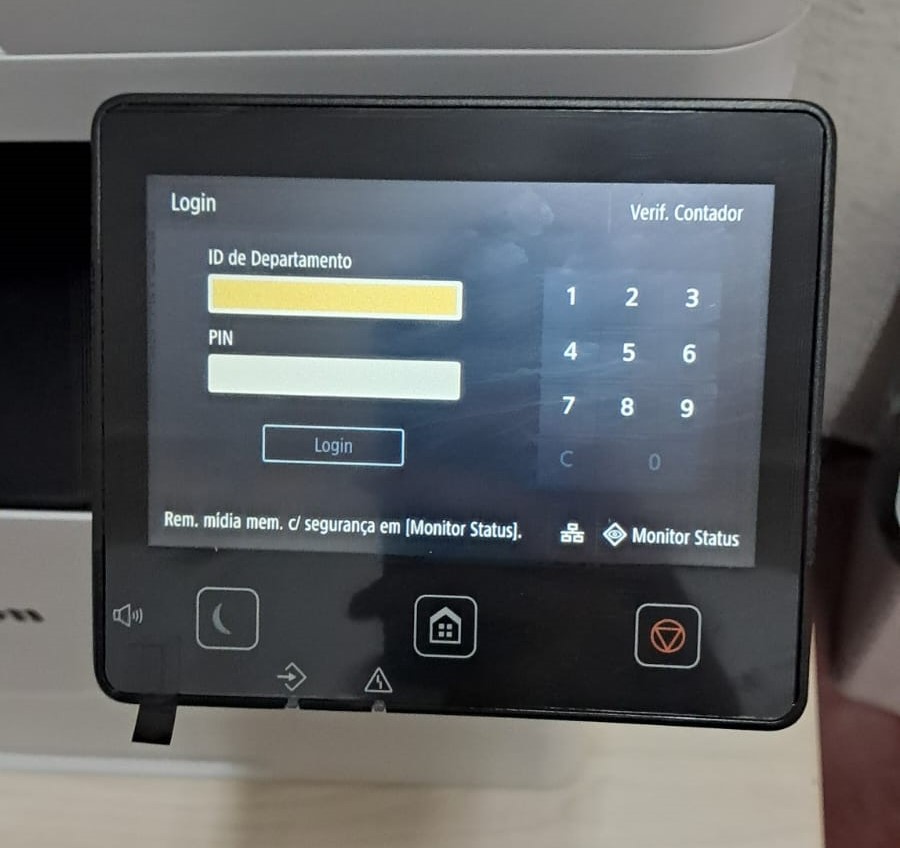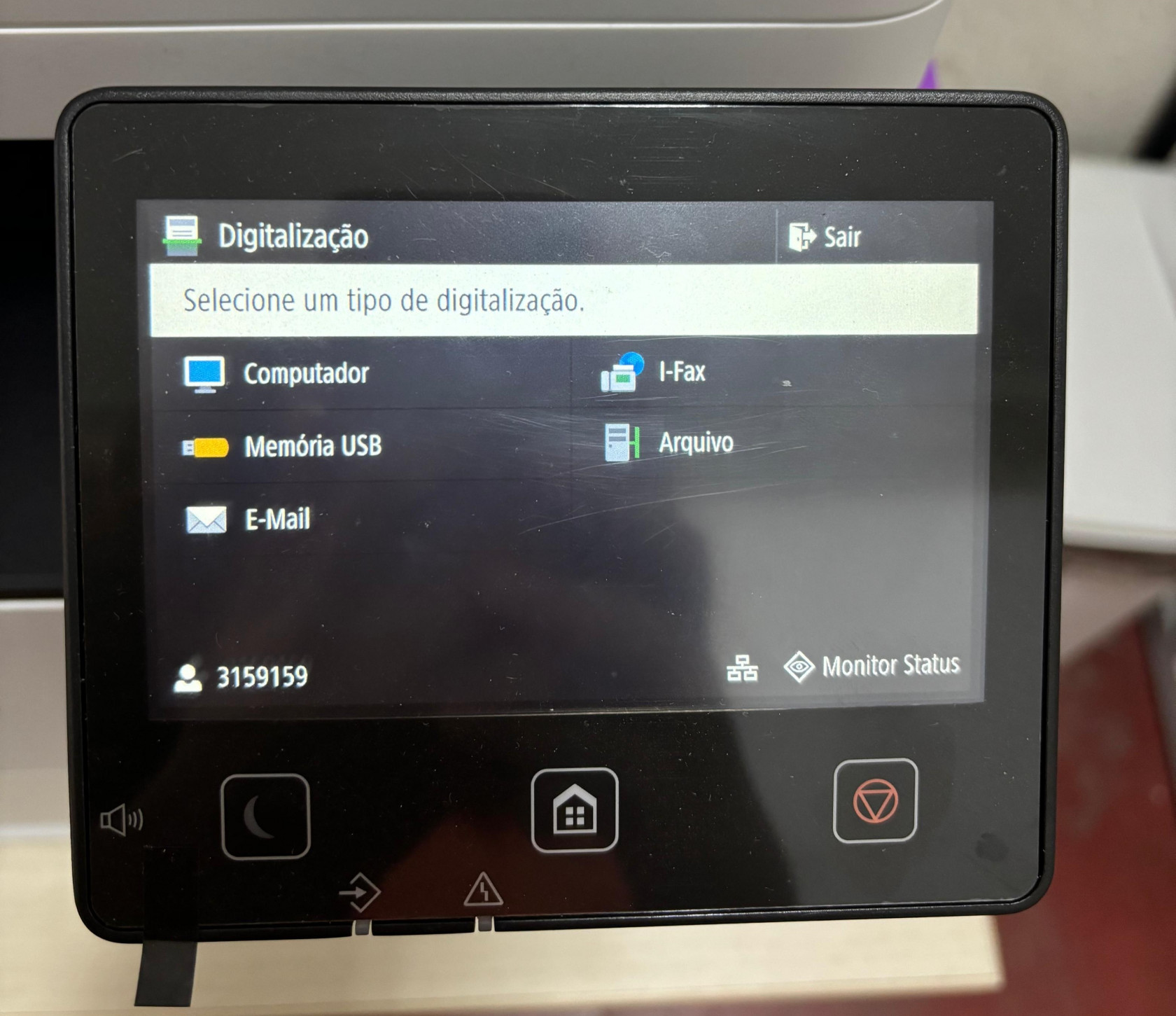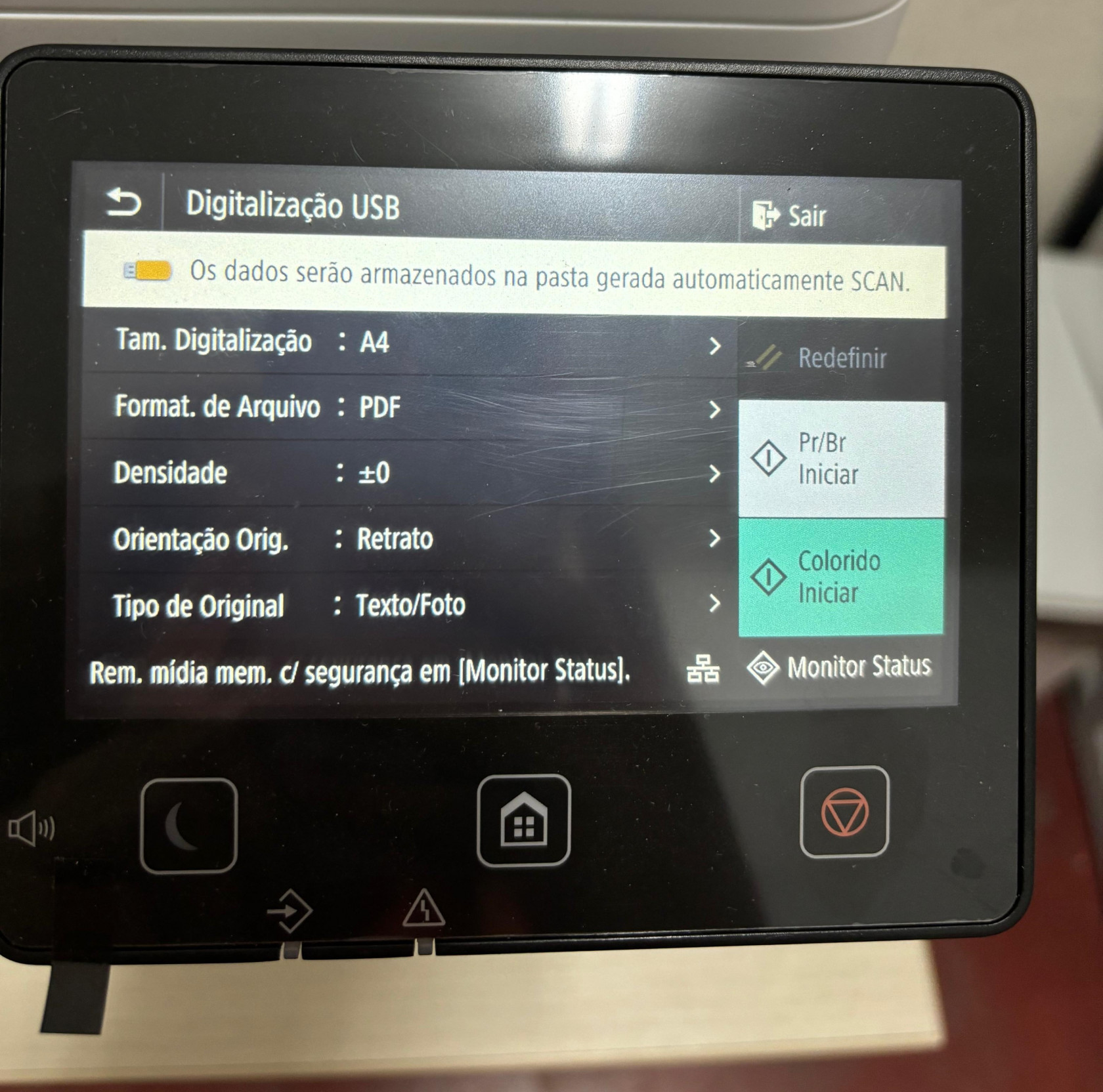Digitalização
Para escanear/digitalizar um arquivo impresso e transformá-lo em um arquivo digital em formato PDF, siga o passo a passo abaixo:
Etapa 1: Login
O primeiro passo é acessar a impressora fornecendo seu ID e PIN logo na tela inicial. O seu ID é o seu número de matrícula, vulgo número do SIAPE. O PIN é uma senha de 4 dígitos que foi fornecida pela equipe de Suporte de TI, caso não saiba entre em contato através do email: suporte@ifsertao-pe.edu.br . Após digitar seu ID e PIN, clique no botão Login.
Etapa 2: Pen drive e Folhas
Insira o pen drive na entrada USB que está na parte frontal da impressora. Também coloque os papéis que deseja escanear na bandeja, na parte superior da impressora.
Para digitalização de várias páginas, indicamos o uso do alimentador de documentos. É esta bandeja que fica na parte superior da impressora, como na foto. Coloque com o texto virado para baixo e o cabeçalho para o lado esquerdo da impressora, ou seja, o cabeçalho fica dentro do alimentador.
Caso seja apenas uma folha, você pode optar pelo alimentador(foto acima) ou pelo vidro de digitalização(foto abaixo).
Etapa 3: Digitalizar
Após fazer o login na impressora, clique no botão Digitalizar . Em seguida, clique na opção Memória USB.
Observação: caso você clique nesta opção e apareça a seguinte mensagem: "Um tipo de mídia de memória sem suporte está conectado." significa que o pen drive pode estar com problemas e a impressora não conseguiu ler os arquivos, sendo assim não será possível prosseguir. Indicamos utilizar outro pen drive ou formatar o mesmo.
Se tudo ocorrer corretamente, na próxima janela irá aparecer as opções de digitalização. Após fazer as mudanças que deseja, clique em Pr/Br Iniciar para digitalizar em preto e branco. Se deseja escanear colorido, clique em Colorido Iniciar.
A impressora automaticamente irá criar uma pasta chamada SCAN_00 (os zeros podem ir mudando a medida que forem criados novos arquivos). Será gerado um arquivo PDF para cada trabalho feito e será inserido nesta pasta.
Pronto!
Quaisquer dúvidas, entrar em contato com o setor de Suporte de TI através do email (suporte@ifsertao-pe.edu.br) ou abrir um chamado na Central de Serviços do SUAP.