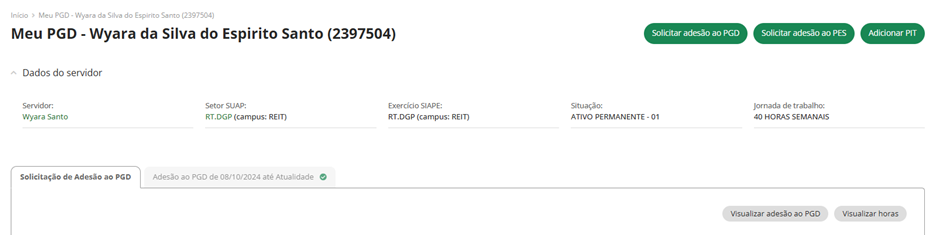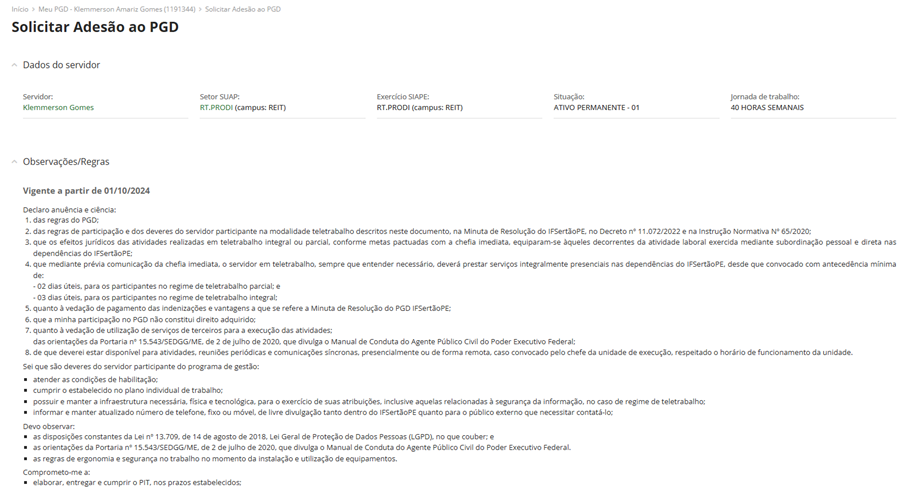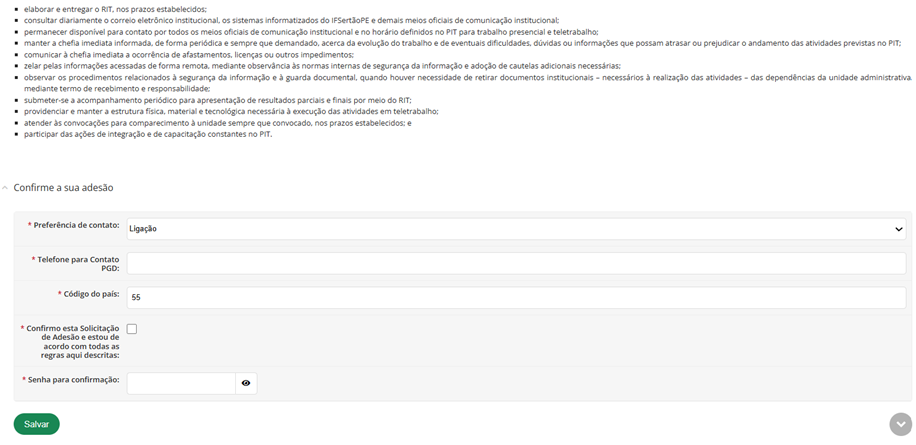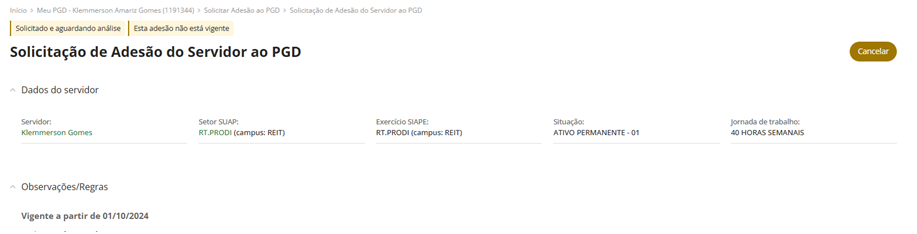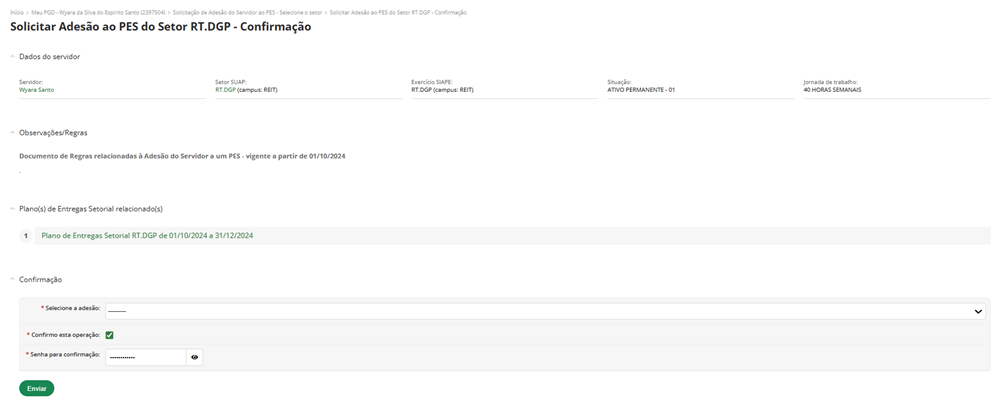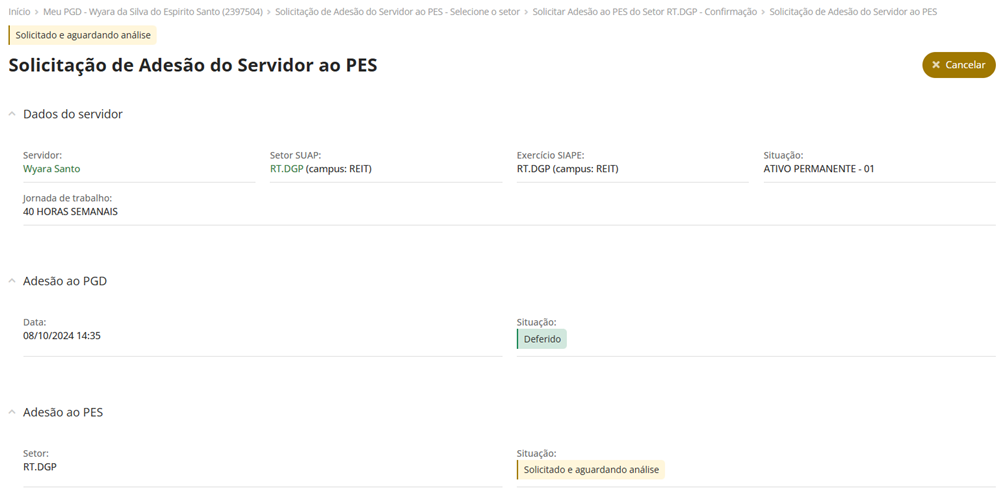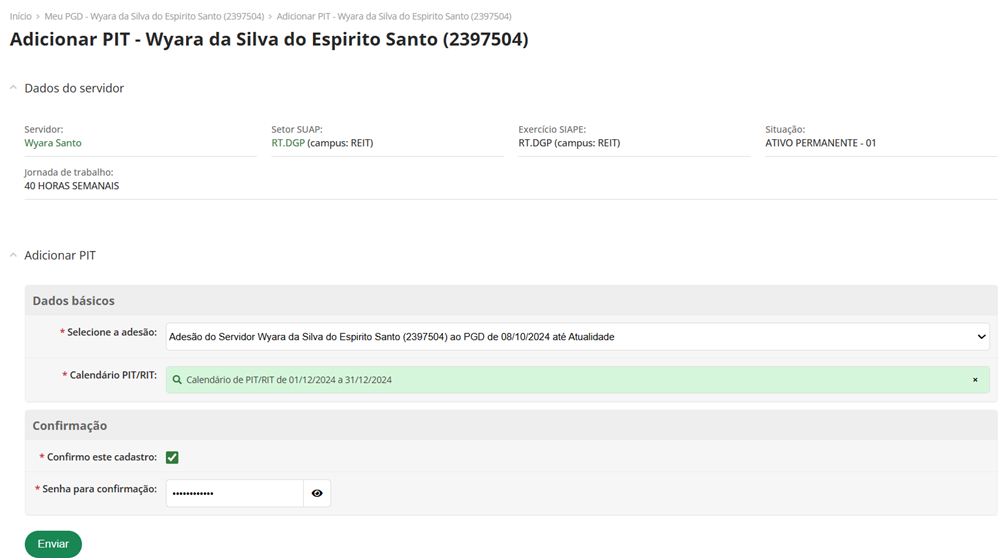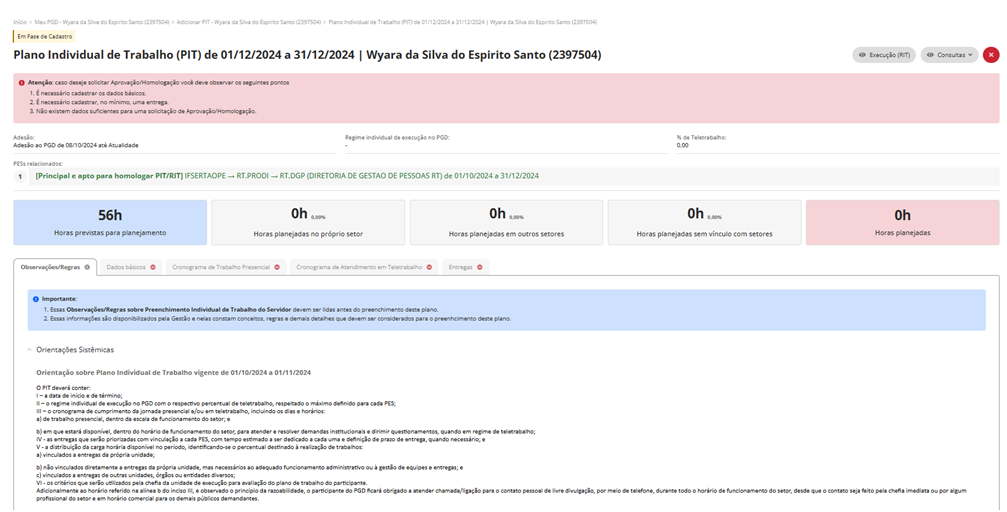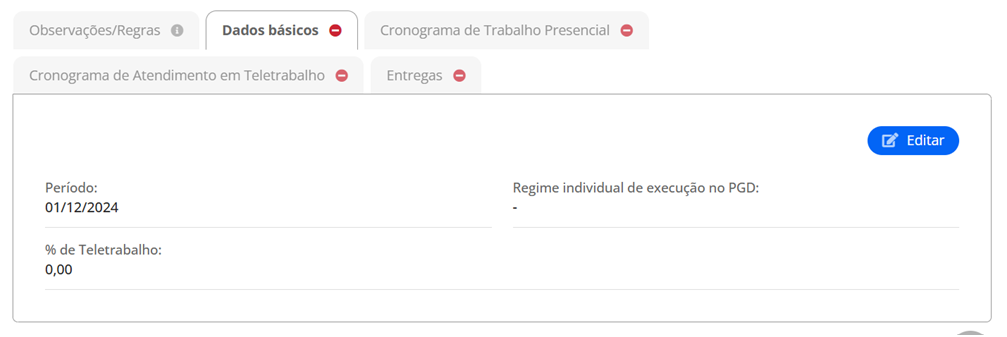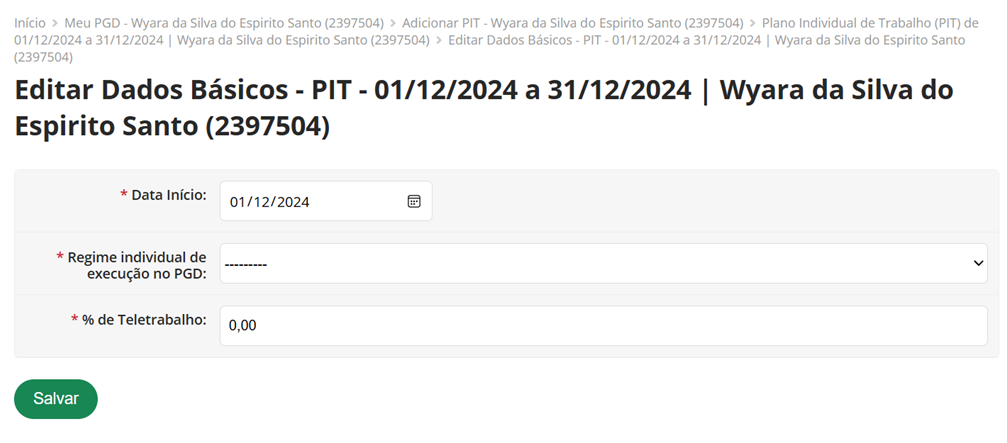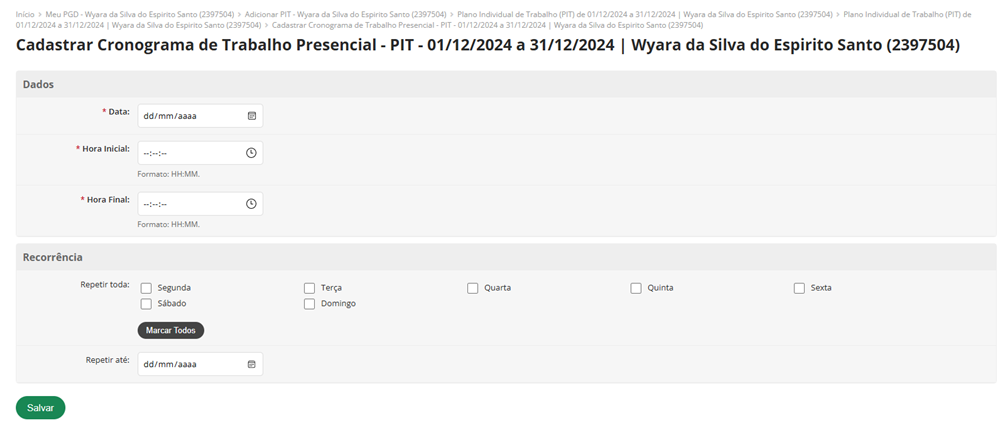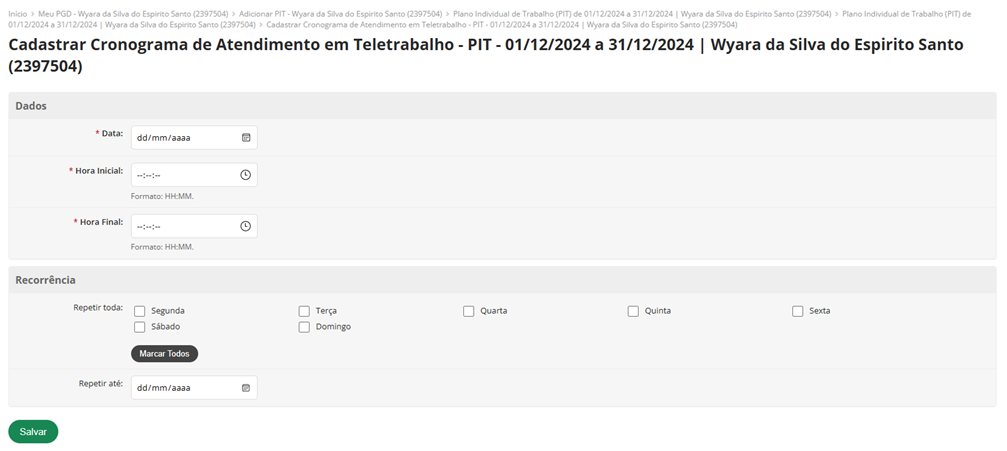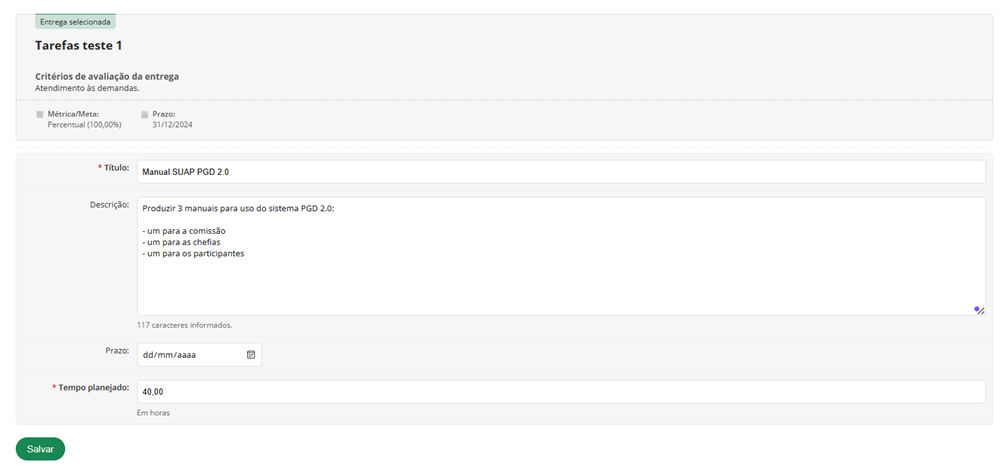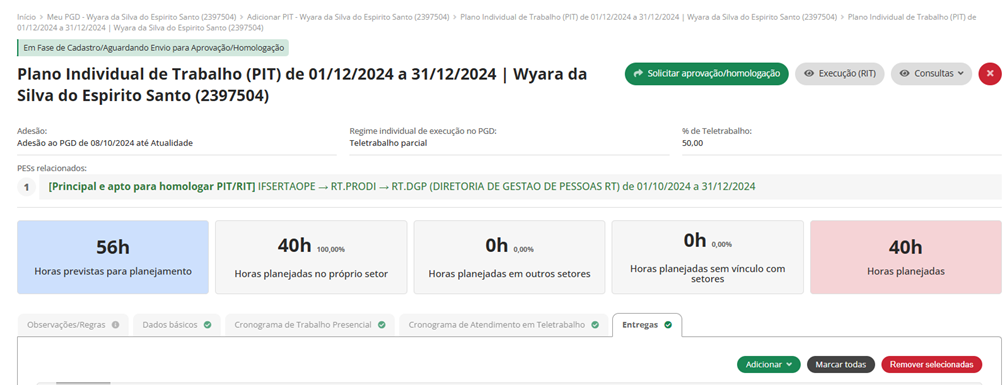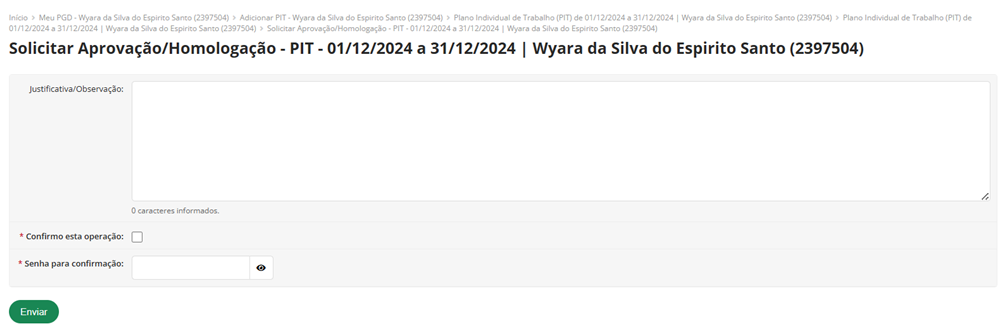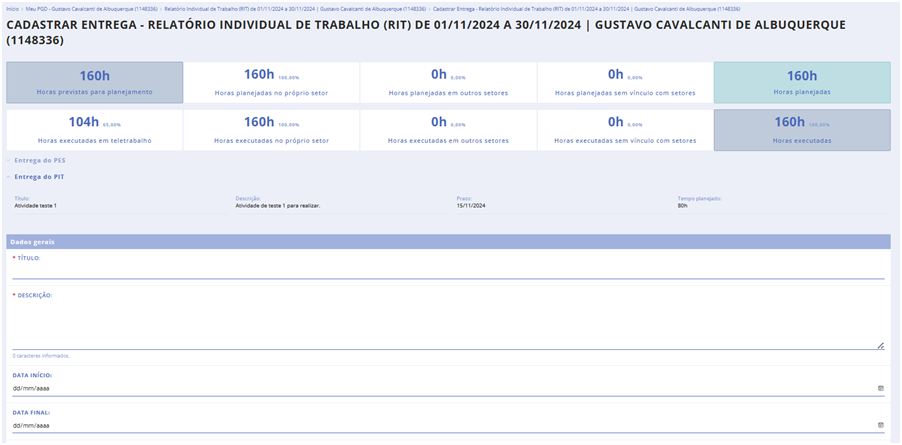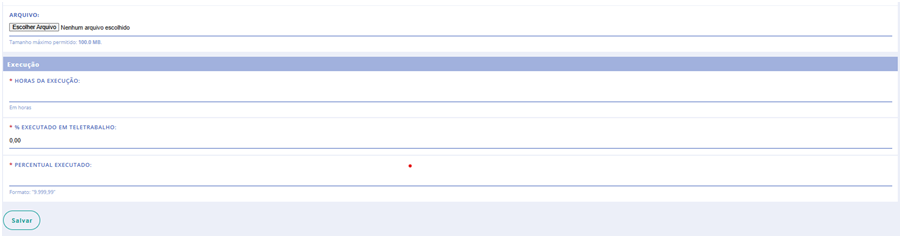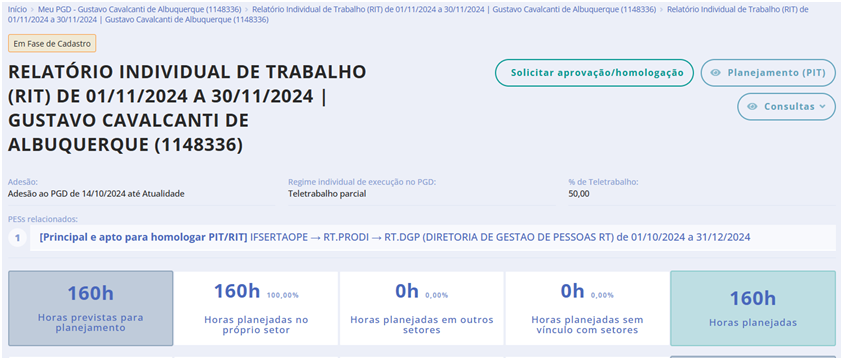Manual para Participantes
Introdução
Este documento apresenta o funcionamento das funcionalidades do PGD 2.0, módulo disponível no Sistema Unificado de Administração Pública (SUAP). Para acessar o módulo, é necessário efetuar login no sistema utilizando sua matrícula SIAPE e senha. As opções podem ser encontradas no menu pelo caminho: "Programa de Gestão > PGD 2.0".
As principais telas oferecem um botão de "Ajuda" no canto superior direito, que contém informações gerais. Nos próximos tópicos, será explicado em detalhes como o módulo PGD 2.0 funciona.
1. Meu PGD
Qualquer servidor pode acessar a área "Meu PGD". Para isso, basta seguir o caminho no menu: "Programa de Gestão > PGD 2.0 > Meu PGD".
1.1 Solicitar Adesão ao PGD
Para se tornar integrante do PGD, o primeiro passo é solicitar a adesão ao programa clicando no botão correspondente, localizado no canto superior direito da tela. Ao realizar essa ação, o servidor está informando a sua chefia imediata que aguarda o deferimento do pedido para iniciar suas atividades no âmbito do PGD.
Ao solicitar a adesão, o servidor também declara que está ciente e de acordo com todas as regras estabelecidas pela Comissão PGD.
Ao concluir esses passos, o servidor terá um histórico de pedido indicando que a solicitação está aguardando análise. É importante ressaltar que, a qualquer momento, o servidor pode solicitar o cancelamento. Para isso, basta clicar no botão "cancelar", localizado no canto superior direito da tela.
1.2 Solicitar Adesão ao PES
Para aderir ao Plano de Entregas de um setor, basta acessar o menu "Programa de Gestão > PGD 2.0 > Meu PGD" e clicar no botão "Solicitar Adesão ao PES", localizado no canto superior direito da tela.
É importante destacar que o servidor pode aderir ao Plano de Entregas Setorial de qualquer setor, possibilitando que ele colabore com outras unidades. Assim, é viável registrar sua participação em projetos de diferentes setores.
No SUAP, é necessário solicitar a participação no plano do setor apenas uma vez. Após essa solicitação inicial, o servidor terá a liberdade de participar de quaisquer outros planos do mesmo setor solicitado.
Se o servidor se arrepender de ter solicitado a participação no Plano de Entregas de algum setor, é possível reverter essa ação clicando no botão "cancelar", que está localizado no canto superior direito da tela.
1.3 Adicionar PIT
Para criar seu Plano Individual de Trabalho (PIT), você pode acessar o menu "Programa de Gestão > PGD 2.0 > Meu PGD" e clicar no botão "Adicionar PIT", localizado no canto superior direito da tela. Alternativamente, é possível ir ao menu "Programa de Gestão > PGD 2.0 > Minhas Pendências" e clicar na mensagem "você está pendente para criar (ou solicitar aprovação/homologação) os seguintes PITs…".
Selecione o Plano de Entregas Setorial (PES) e o período correspondente. Ao confirmar essas informações, você estará reafirmando seu compromisso com as entregas estabelecidas.
Assim que clicar em "Enviar", será exibida uma tela onde você deverá cadastrar mais alguns dados.
Dados Básicos: A data de início deve ser igual ou posterior à data do Plano de Entregas do Setor. É necessário selecionar o regime individual de execução do PGD e informar o percentual de execução em teletrabalho.
Cronograma de Trabalho Presencial: É necessário informar a data de início, o período da jornada de trabalho, os dias da semana em que o servidor estará presente e a duração dessa presença, dentro do limite estabelecido pelo seu PIT. Essa configuração permite que as ocorrências sejam registradas automaticamente com base no número de dias da semana selecionados até o limite do período do PIT.
Cronograma de Atendimento em Teletrabalho: Serão necessários os mesmos dados previstos no cronograma de Atendimento Presencial, porém os horários e os dias da semana podem variar.
Entregas: As entregas se dividem em dois grupos, podendo ser vinculadas e não vinculadas ao setor. É fundamental que seu Plano de Trabalho Individual contenha pelo menos uma entrega correspondente ao seu setor. Para isso, clique no botão "Cadastrar" e selecione a opção "Entrega vinculada à entrega do PES".
Após essa etapa, é necessário informar o título da entrega, o prazo previsto para disponibilizar o resultado e a estimativa de horas necessárias para a execução da atividade.
Observe que, após concluir todo o planejamento, será possível visualizar o total de horas dedicadas às entregas do setor, às entregas de outros setores, às entregas não vinculadas a setores (que correspondem às atividades padrão) e o total de horas planejadas. Além disso, todas as atividades serão exibidas e classificadas como relacionadas ou não a entregas de algum PES.
O próximo passo é submeter o Plano de Trabalho Individual para aprovação ou homologação da chefia.
1.4 Adicionar RIT
Para criar seu Plano Individual de Trabalho (PIT), acesse o menu "Programa de Gestão > PGD 2.0 > Meu PGD", observe a listagem de PITs/RITs e clique em "Execução RIT" referente ao período desejado.
Neste momento, você deve detalhar o que foi realizado em cada atividade utilizando o botão "Execução".
Em seguida, solicite a aprovação da sua chefia.