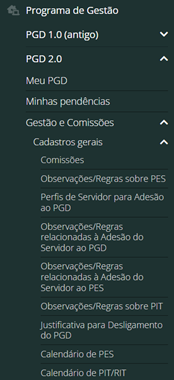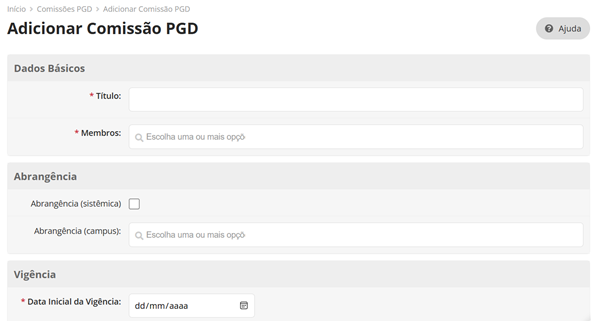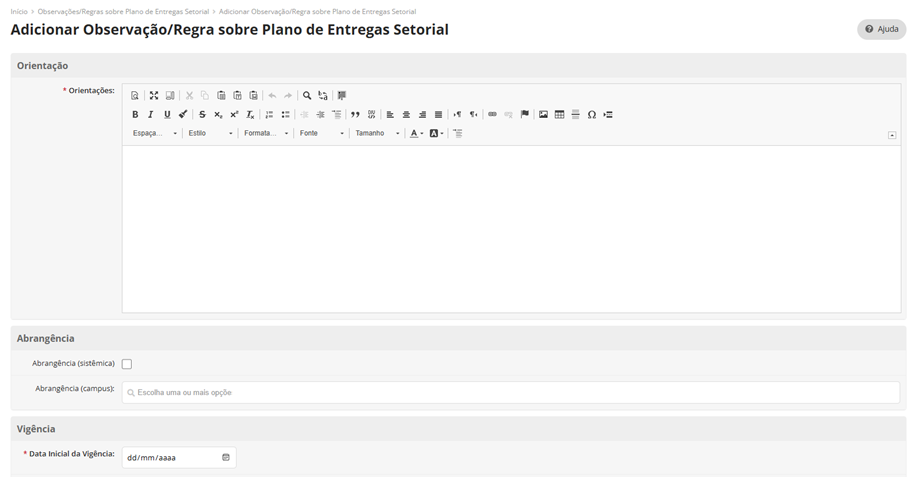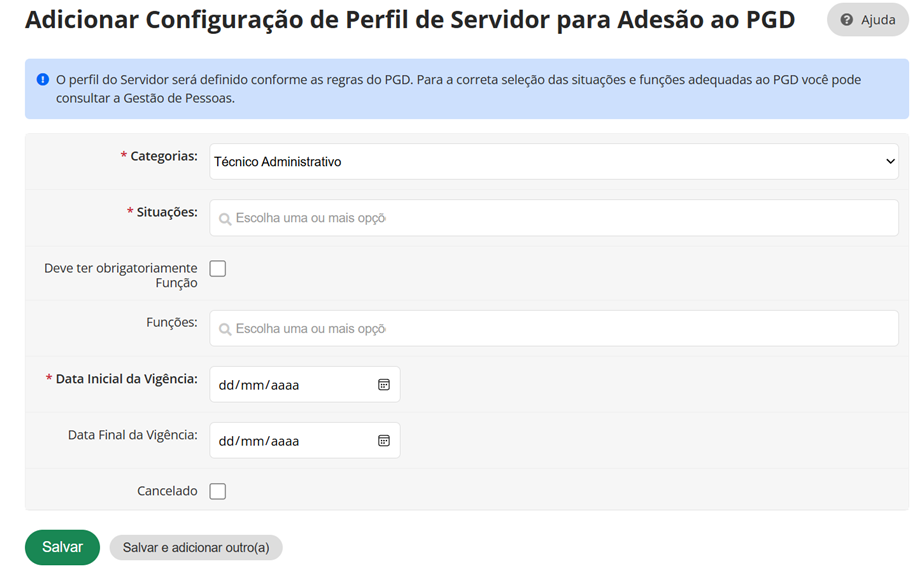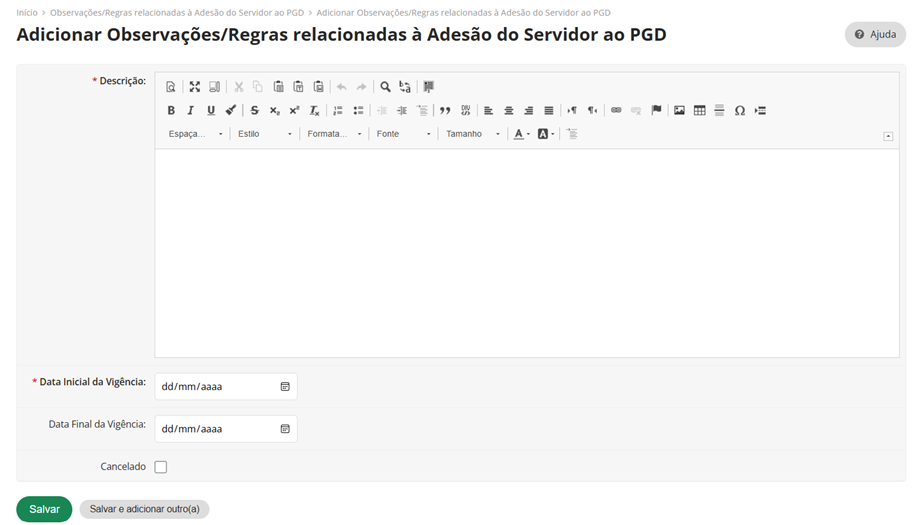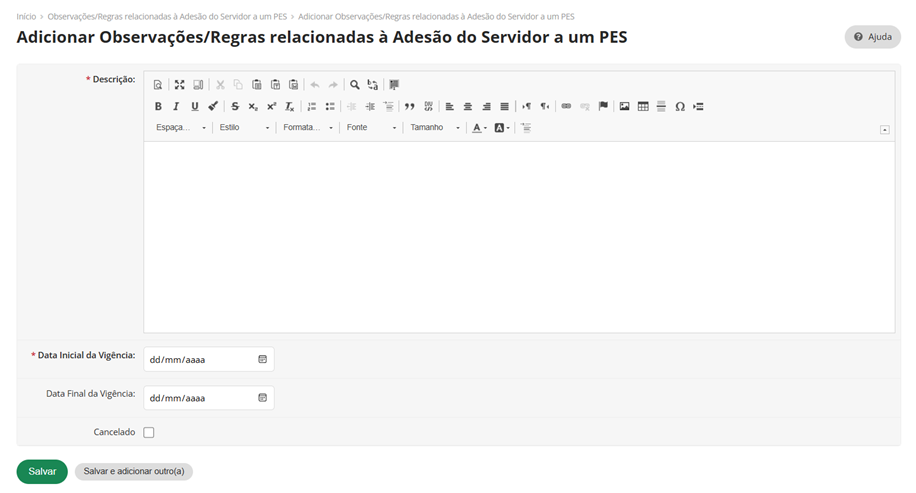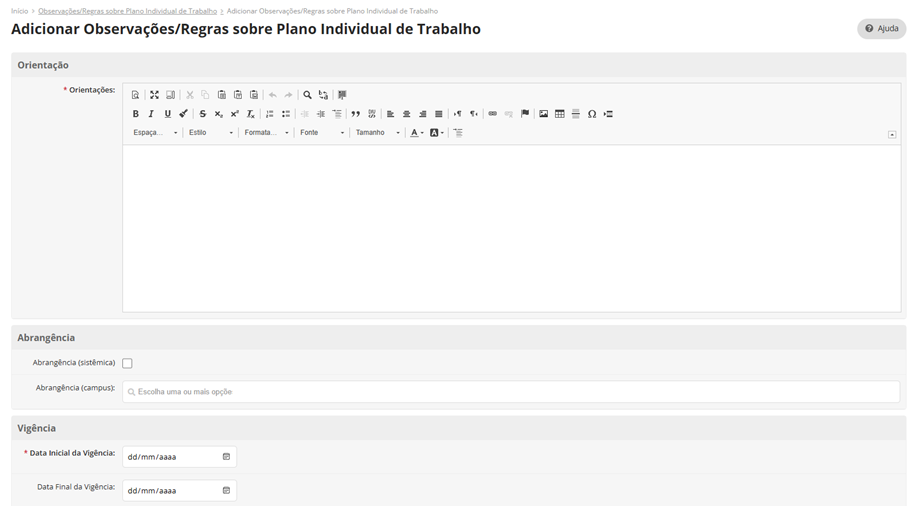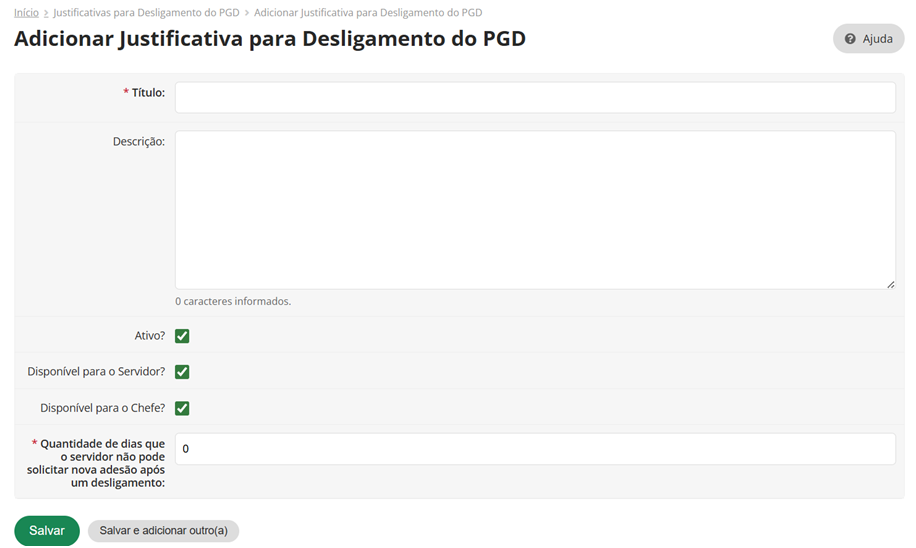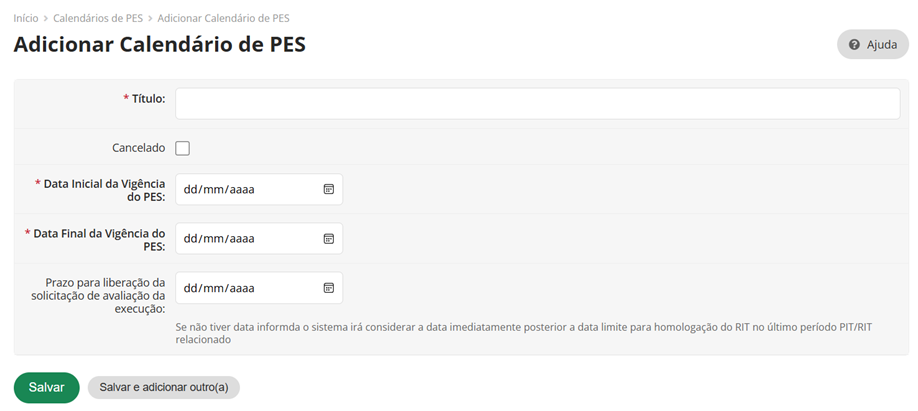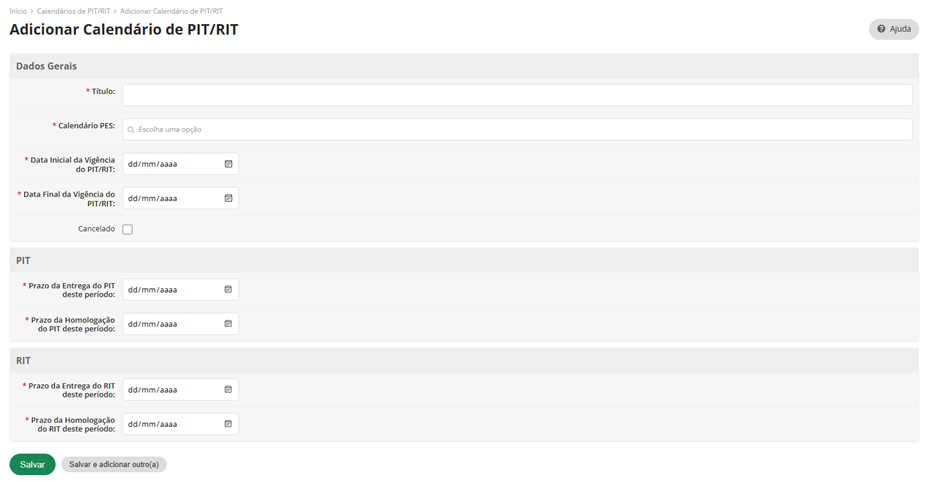Manual para Comissão
Introdução
Este documento tem como objetivo descrever o funcionamento das ações relacionadas ao uso do módulo PGD 2.0, disponível no Sistema Unificado de Administração Pública (SUAP). Para acessar o módulo, o usuário deve realizar login no sistema utilizando sua matrícula SIAPE e senha.
As opções do PGD 2.0 estão localizadas no menu principal, no seguinte caminho: "Programa de Gestão > PGD 2.0". Nas principais telas, há um botão de "Ajuda" no canto superior direito, que fornece informações gerais. No entanto, nos tópicos seguintes deste manual, será detalhado o funcionamento completo do módulo PGD 2.0.
1. Cadastros Gerais
Esta seção permite gerenciar o cadastro e as configurações básicas necessárias para o funcionamento do módulo. Para acessá-la, basta seguir o caminho: “Programa de Gestão > PGD 2.0 > Gestão e Comissões > Cadastros Gerais”.
1.1 Comissões
Selecione o botão “Adicionar Comissão PGD”, localizado no canto superior direito da tela. Ao clicar, será exibido um formulário semelhante à figura ilustrada abaixo:
É necessário informar os membros que comporão a comissão (digitando o nome ou a matrícula do servidor), definir a abrangência da comissão (se sistêmica ou específica de um Campus), especificar o período de vigência e proceder à confirmação das informações fornecidas.
1.2 Observações e Regras sobre PES
Selecione o botão “Adicionar Observação/Regra sobre o Plano de Entrega Setorial” localizado no canto superior direito. Será exibido o formulário a seguir:
Essa funcionalidade permite a definição de orientações referentes ao Plano de Entrega Setorial (PES), abrangendo tanto a especificação da abrangência, que pode ser sistêmica ou por Campus, quanto o período de vigência.
1.3 Configuração do Perfil de Servidor para Adesão ao PGD
Selecione o botão “Adicionar Configuração de Perfil de Servidor para Adesão ao PGD”, localizado no canto superior direito da tela. Ao clicar, o formulário abaixo será exibido:
Deve-se informar a categoria à qual o perfil se destina. Ao clicar na caixa "Categorias", é possível escolher entre: "Técnico Administrativo", "Docente" ou "Técnico Administrativo ou Docente". No campo "Situações", é possível selecionar mais de uma opção, como, por exemplo, ativo permanente, estagiário ou contrato temporário.
Caso a opção "deve ter obrigatoriamente função" seja selecionada, será necessário indicar as funções no campo apropriado, sendo possível escolher mais de uma. Também é importante informar a data de início da vigência do perfil do servidor. Para controle histórico, há ainda a possibilidade de marcar o perfil como cancelado, quando aplicável.
1.4 Observações/Regras relacionadas à Adesão do Servidor ao PGD
Essas regras serão visualizadas pelo servidor no momento em que ele solicitar adesão ao PGD.
Para adicionar observações ou regras relacionadas à adesão, selecione o botão “Adicionar Observações/Regras relacionadas à Adesão do Servidor ao PGD”, localizado no canto superior direito da tela. Ao clicar, será exibido o seguinte formulário:
Essa funcionalidade permite a definição de todas as orientações que o servidor deve seguir para aderir ao Programa de Gestão e Desenvolvimento. Neste momento, é possível fazer referência a Instruções Normativas, Portaria e Resolução, por exemplo. É importante também indicar o período de vigência das regras. No futuro, as regras podem ser marcadas como canceladas, se necessário.
1.5 Observações/Regras relacionadas à Adesão do Servidor ao PES
Essas informações são exibidas quando o servidor solicita adesão ao Plano de Entregas Setorial (PES), indicando que ele contribuirá com alguma entrega.
Para adicionar observações ou regras relacionadas à adesão do servidor a um PES, selecione o botão “Adicionar Observações/Regras relacionadas à Adesão do Servidor a um PES”, localizado no canto superior direito da tela. Ao clicar, será exibido o seguinte formulário:
Essa funcionalidade permite a definição de todas as orientações que o servidor deve seguir para aderir ao Plano de Entrega Setorial (PES). É essencial indicar o período de vigência das regras, e, posteriormente, elas podem ser marcadas como canceladas, se necessário.
1.6 Observações/Regras sobre o Plano Individual de Trabalho
Essas informações são exibidas no momento em que o servidor estiver criando seu Plano Individual de Trabalho.
Para adicionar observações ou regras relacionadas ao Plano Individual de Trabalho, selecione o botão “Adicionar Observações/Regras Plano Individual de Trabalho”, localizado no canto superior direito da tela. Ao clicar, será exibido o seguinte formulário:
Essa funcionalidade permite a definição de todas as regras que o servidor deve seguir em relação ao Plano Individual de Trabalho (PIT). Também é possível especificar se as regras se aplicam a todos os Campi ou a um Campus específico. É fundamental indicar o período de vigência das regras, e, posteriormente, há a opção de marcá-las como canceladas, se necessário.
1.7 Justificativas para Desligamento do PGD
Selecione o botão “Adicionar Justificativas para Desligamento do PGD”, localizado no canto superior direito da tela. Ao clicar, o seguinte formulário será exibido:
Essa funcionalidade permite o cadastro de justificativas que poderão ser utilizadas pelos servidores ao solicitarem o cancelamento da adesão ao PGD. Tanto o servidor quanto a chefia podem utilizar essa opção. Além disso, é possível definir o número de dias que o servidor deverá aguardar antes de solicitar uma nova adesão ao PGD.
1.8 Calendário de PES
É importante ressaltar que este calendário terá um período definido de três (3) meses, e todos os setores do IFSertãoPE deverão ter planos de entrega que atendam a esse prazo. Para a criação do calendário, siga os passos a seguir: selecione o botão “Adicionar Calendário de PES”, localizado no canto superior direito da tela. Ao clicar, será exibido o seguinte formulário:
Essa funcionalidade permite a criação de um calendário para o cumprimento das metas estabelecidas no Plano de Entregas Setorial (PES). Para isso, é necessário atribuir um título, informar o prazo de vigência e definir a data em que será possível solicitar a avaliação da execução do PES.
1.9 Calendário PIT/RIT
Esta tela permite a definição da periodicidade de vigência do Plano Individual de Trabalho (PIT). Os planos dos servidores do IFSertãoPE serão elaborados mensalmente.
Para adicionar um calendário de PIT/RIT, selecione o botão “Adicionar Calendário de PIT/RIT”, localizado no canto superior direito da tela. Ao clicar, será exibido o seguinte formulário:
Essa funcionalidade permite atribuir um título ao calendário e associá-lo a um calendário de PES. Além disso, é possível definir o prazo de entrega do PIT e o prazo de homologação (verificação pela chefia). Também é importante especificar a data em que os resultados alcançados com o PIT serão disponibilizados pelo RIT, assim como a data de homologação pela chefia.