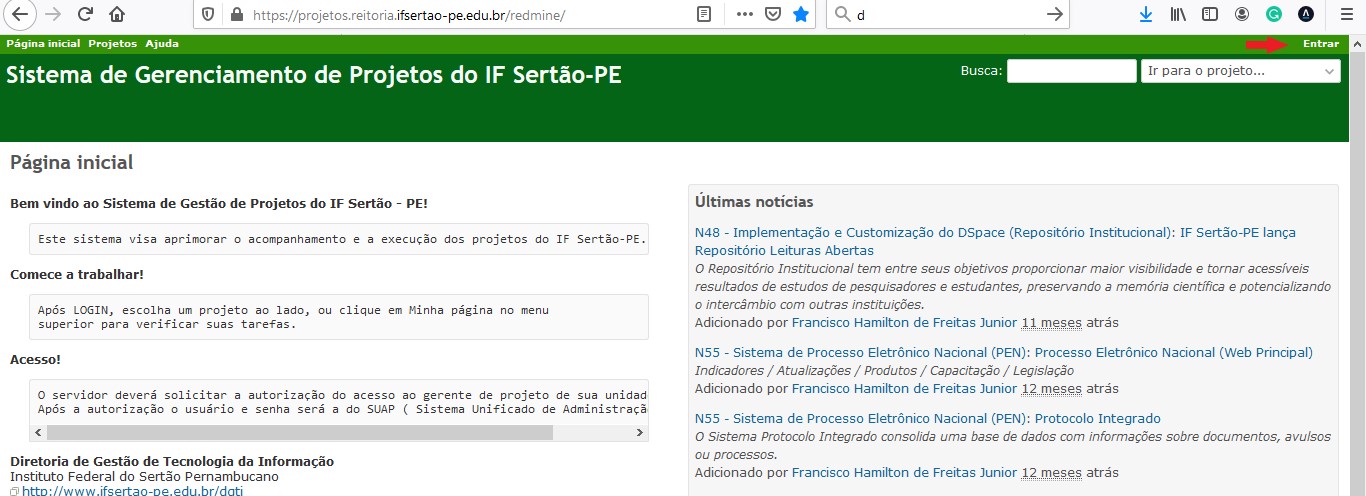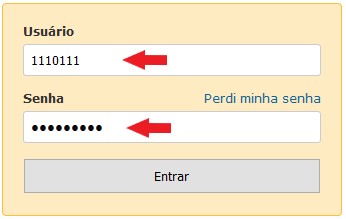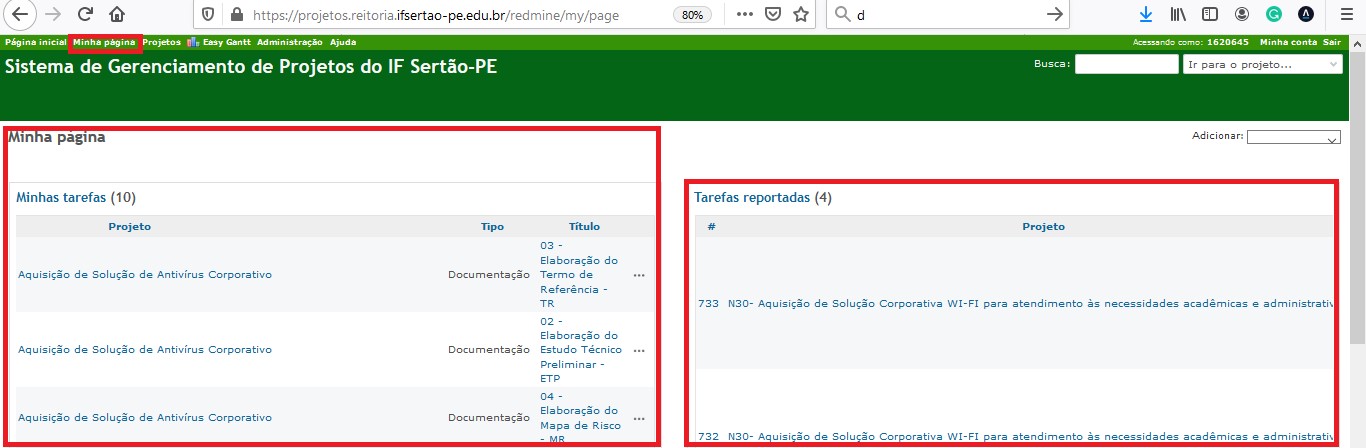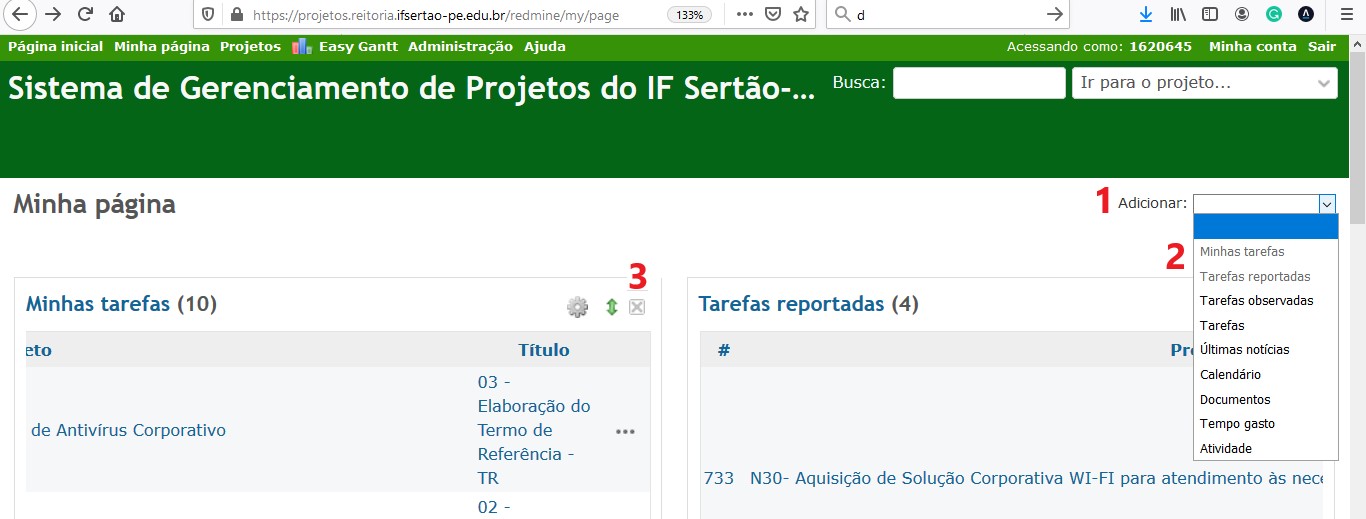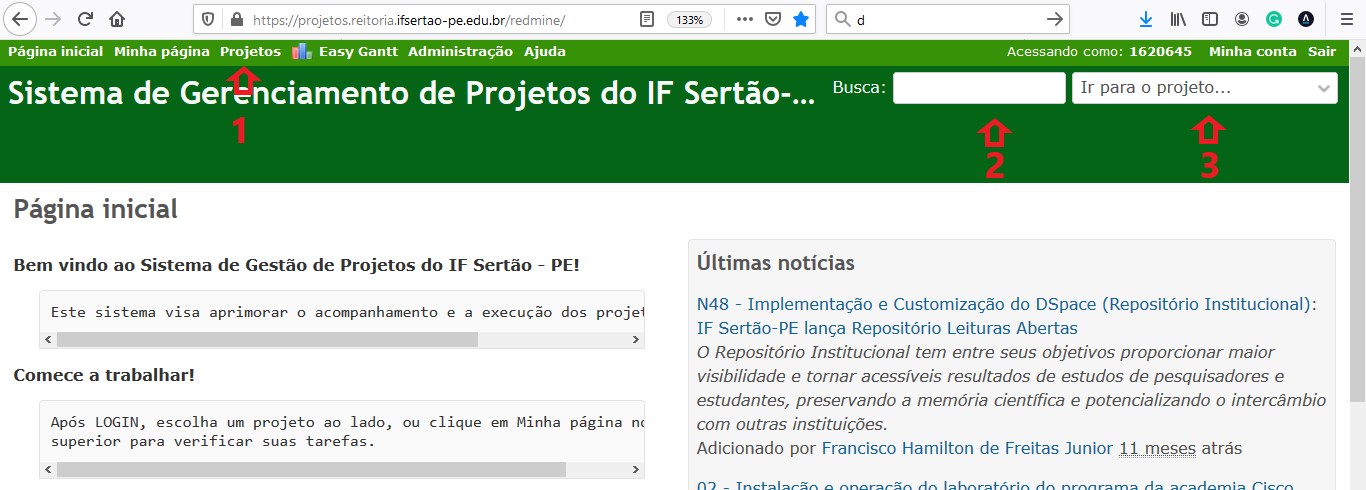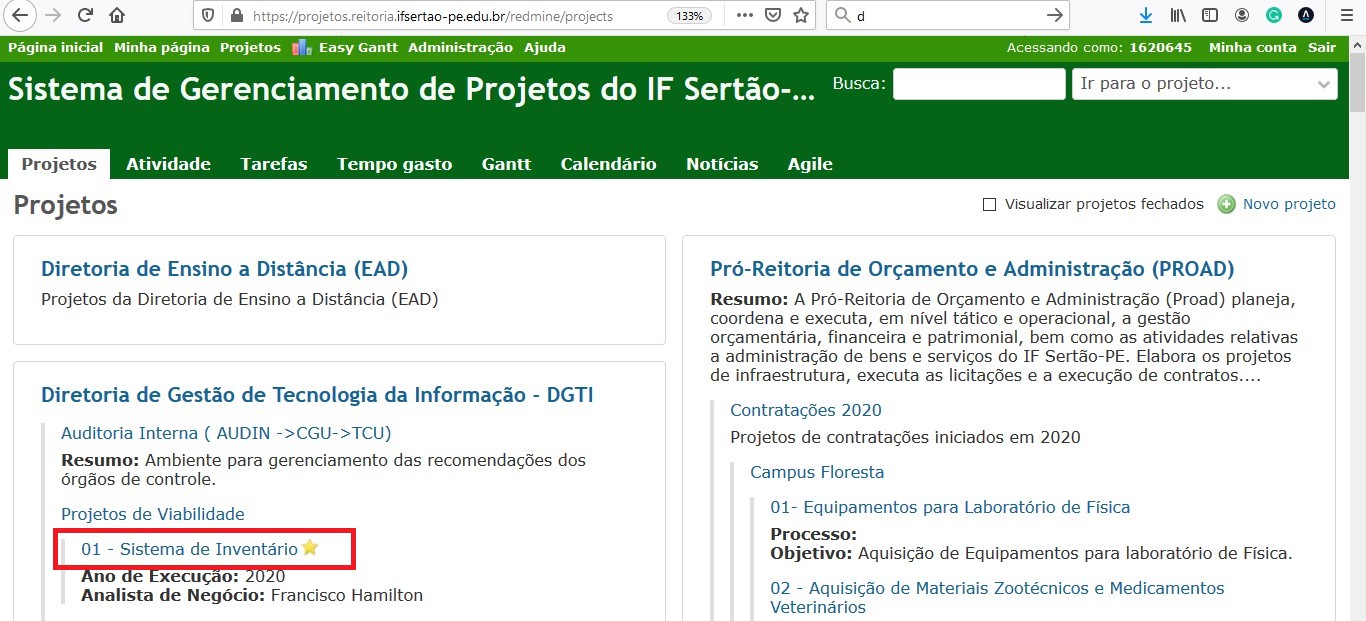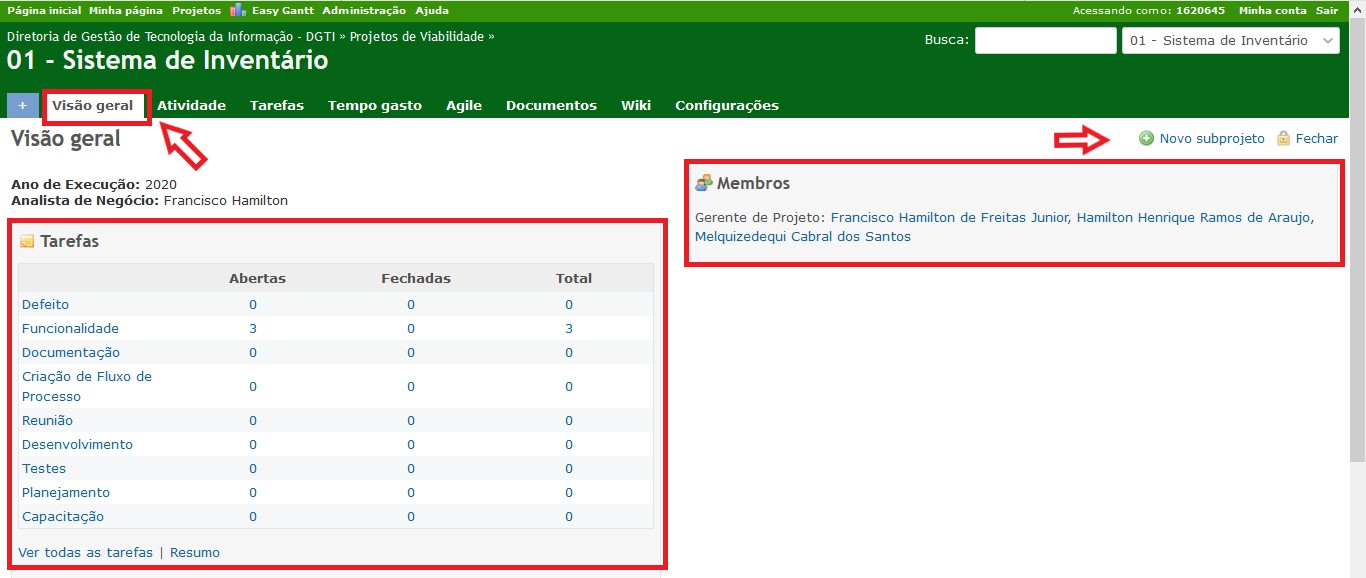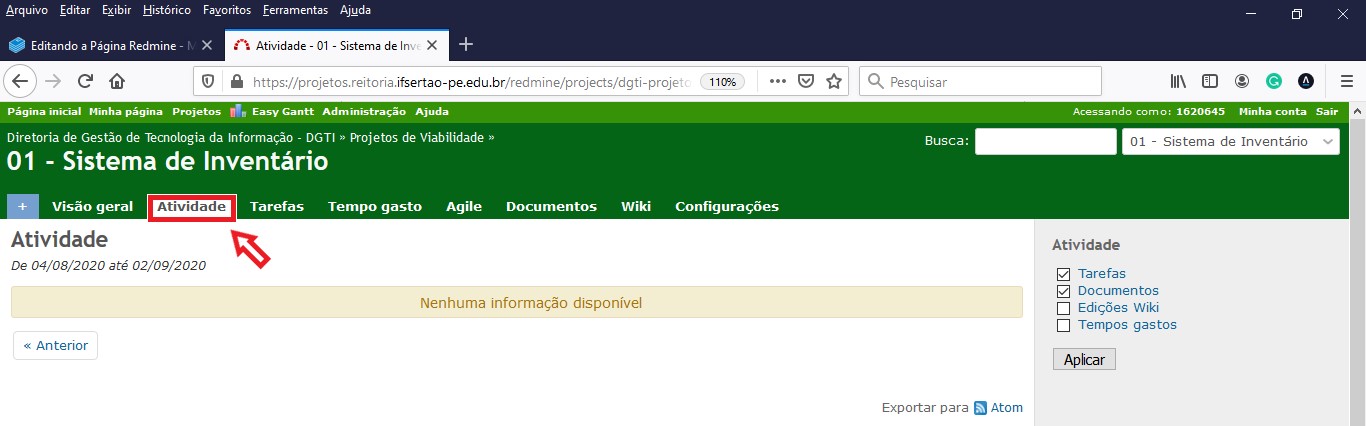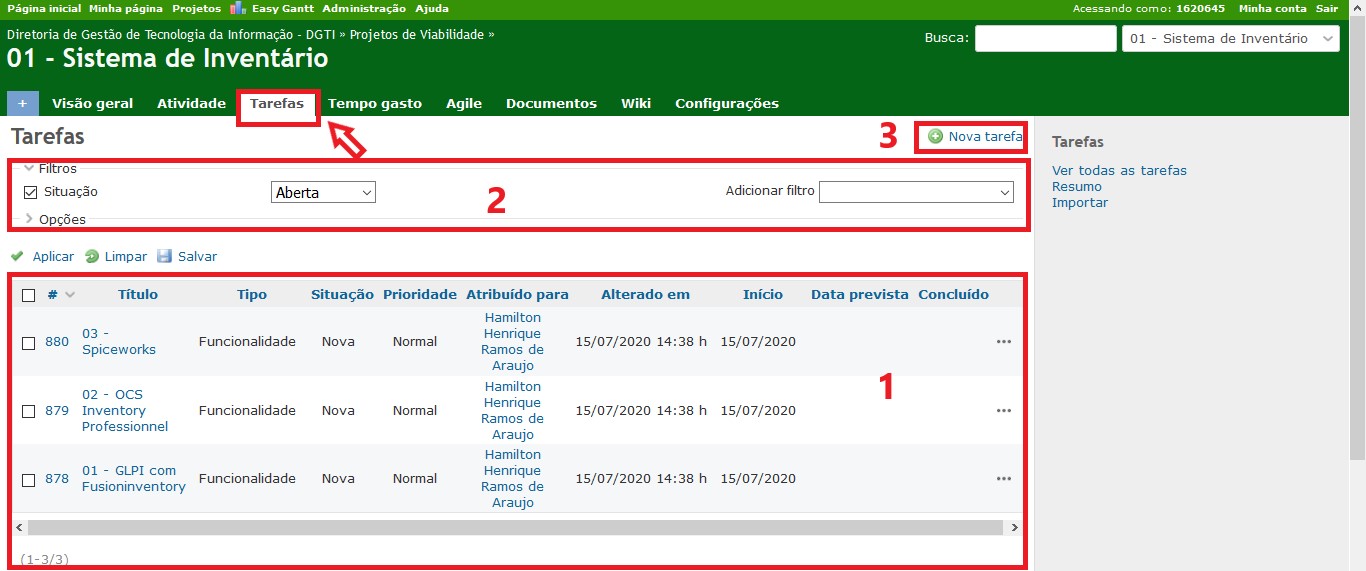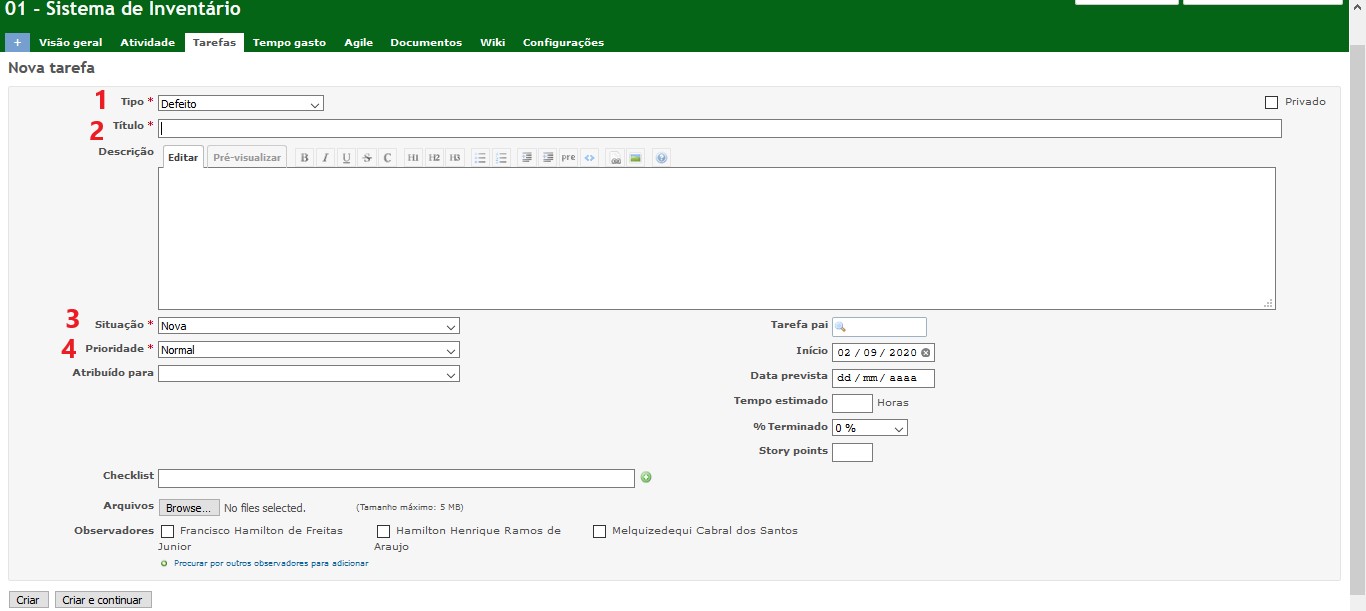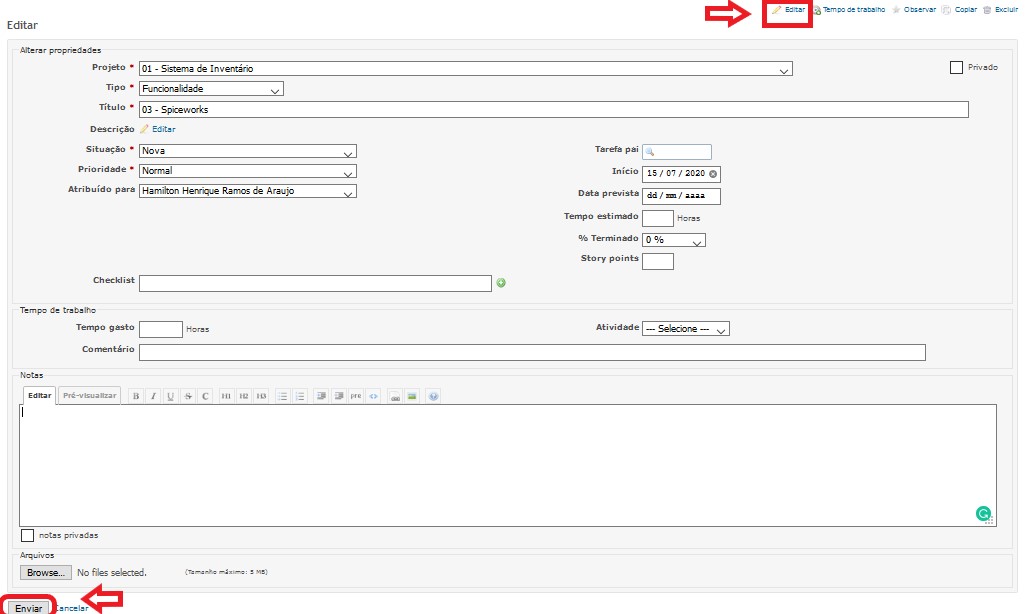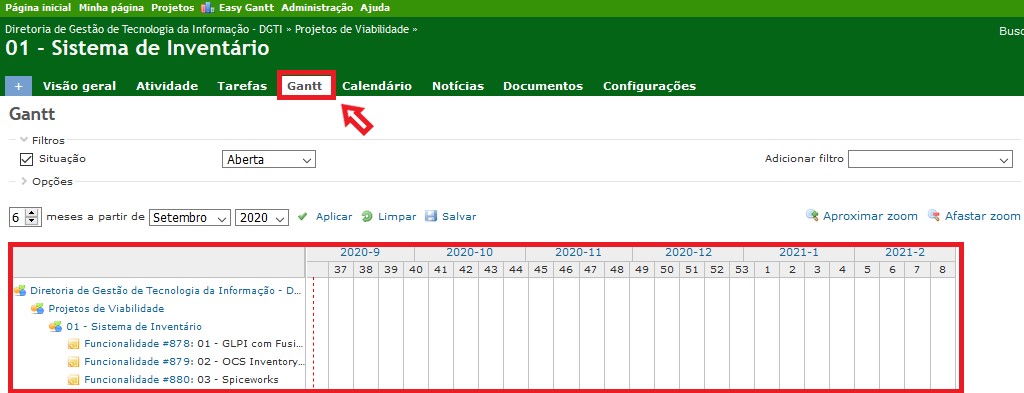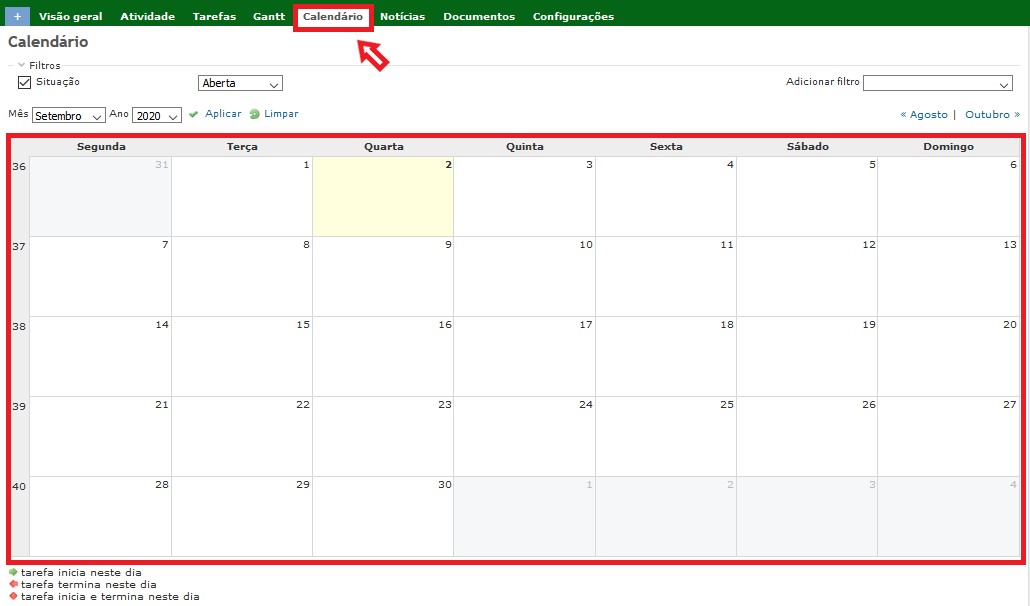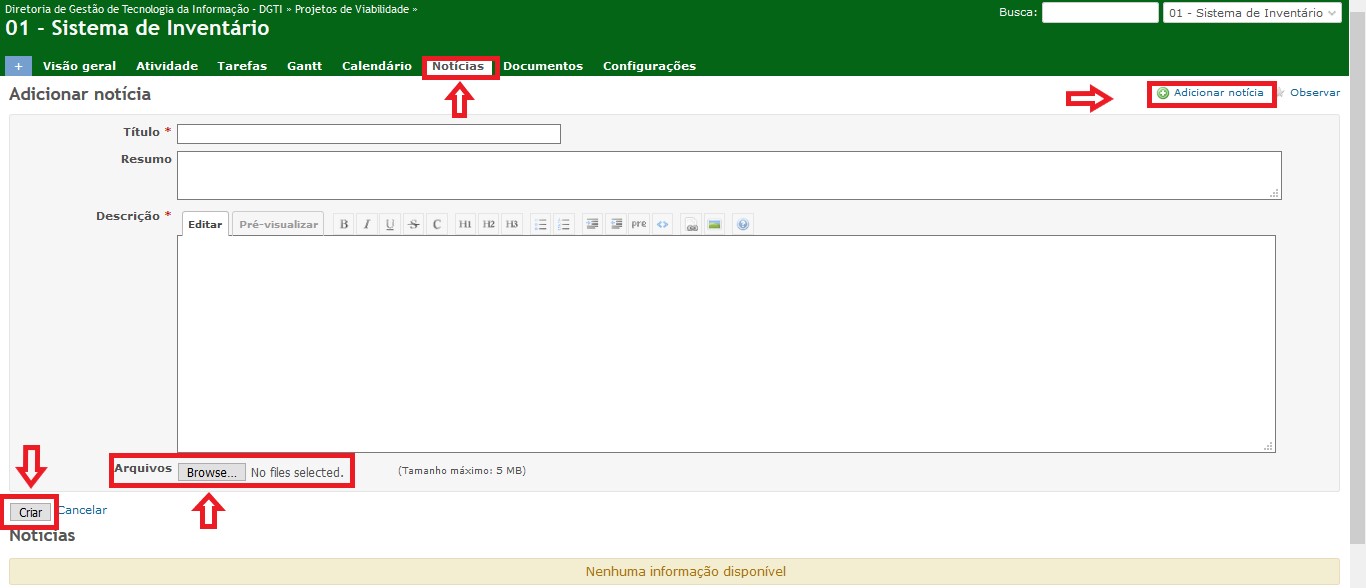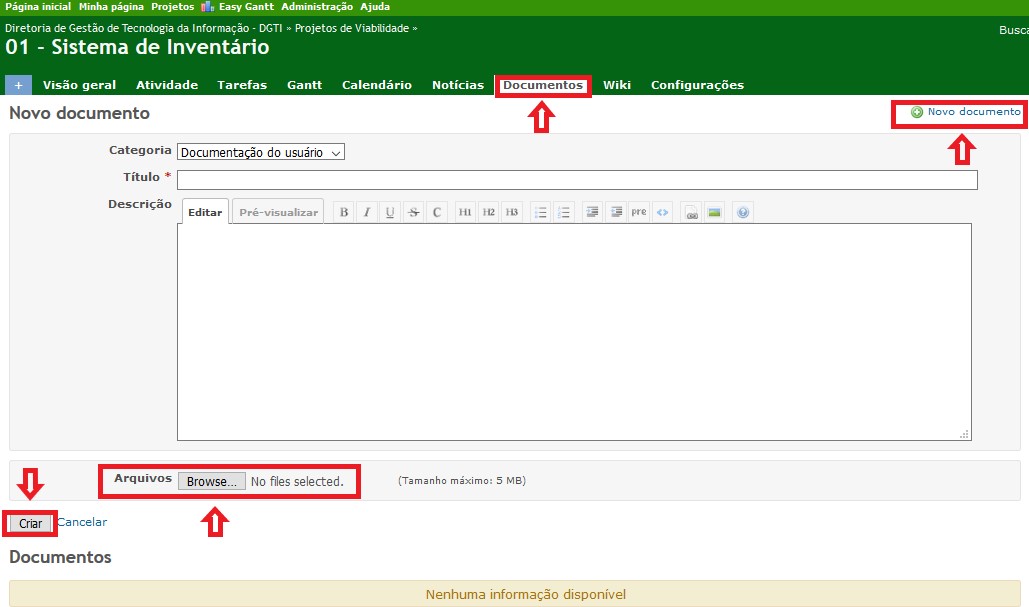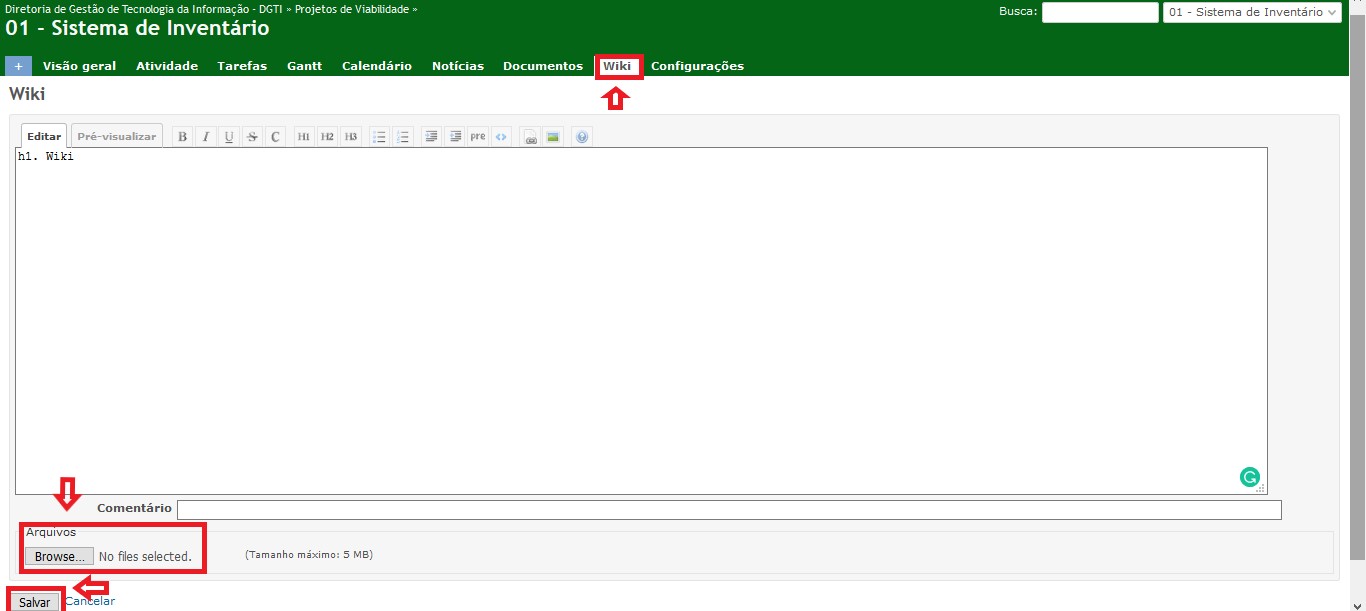Redmine - Manual de Utilização v1
1 Introdução
1.1 O que é e qual a finalidade do sistema?
O Redmine é um software gratuito e mundialmente utilizado de gerenciamento de projetos que visa manter o registro de todas as tarefas desenvolvidas, contendo Calendário e Gráfico de Gantt para ajudar na representação visual dos projetos e seus prazos. Ele foi modelado pela Diretoria de Gestão de Tecnologia da Informação (DGTI) especificamente para atender às necessidades do IF Sertão-PE. Sua função principal é facilitar o acesso, registro e acompanhamento das informações referentes aos projetos desenvolvidos por diversos setores do IF Sertão-PE que tenham manifestado interesse na utilização da ferramenta.
1.2 Quem pode acessar estas informações?
As informações lançadas em projetos cadastrados como públicos podem ser visualizadas por qualquer servidor ou cidadão com acesso à internet que ingresse no endereço do redmine. Já os projetos não cadastrados como de acesso público só podem ser visualizados pelos participantes do projetos.
1.3 O que há neste manual?
Aqui estão contidas as orientações básicas para acessar o sistema e visualizar as informações dos projetos planejados. Além disso, este manual demonstra como os participantes dos projetos poderão incluir e alterar as informações no sistema.
1.5 E se ainda houver dúvidas?
Basta entrar em contato com a DGTI através de um de nossos canais de comunicação:
Abrir um chamado na Central de Serviço SUAP;
Email: dgti@ifsertao-pe.edu.br;
Telefone: 2101-2397.
2 Manual de Operações
2.1 Acessando o Redmine
O Redmine está disponível através do endereço https://projetos.reitoria.ifsertao-pe.edu.br/redmine, para acessá-lo, selecione a opção “Entrar” no canto superior direito, conforme Figura 1:
Figura 1 – Página de acesso ao Redmine
A tela de login será exibida. O usuário precisa digitar seu nome de usuário e a senha do SUAP na página de acesso, conforme ilustrado abaixo:
Figura 2 – Tela de Login do Redmine
Ao entrar no sistema o usuário é redirecionado para a página inicial do Redmine, que exibe uma descrição sucinta da ferramenta e a lista das últimas notícias dos projetos em que o usuário logado é membro, conforme figura 3.
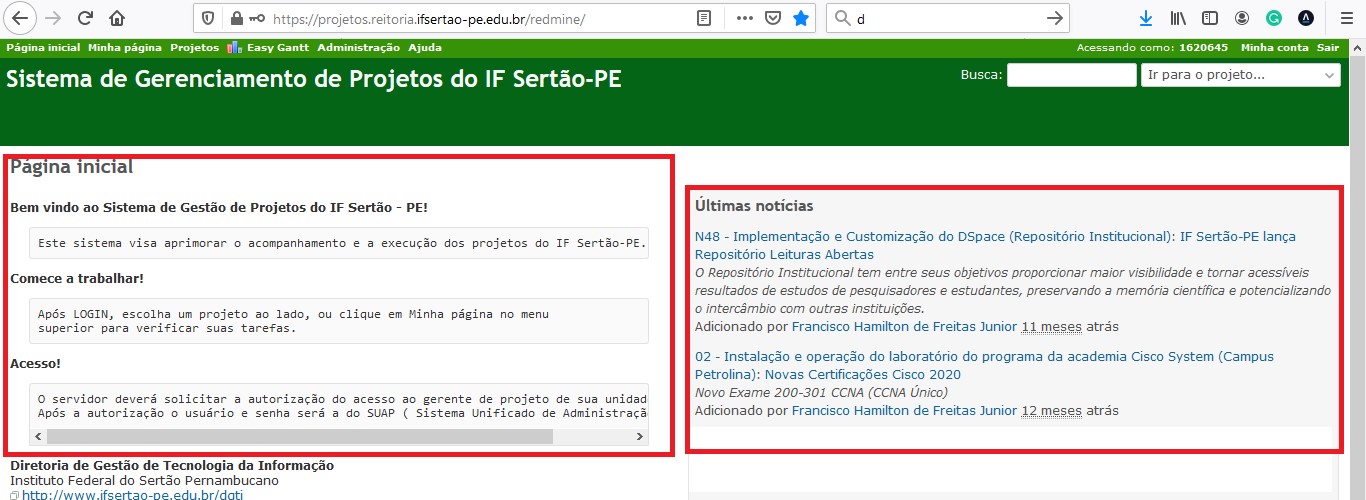 Figura 3 – Página Inicial do Redmine
Figura 3 – Página Inicial do Redmine
2.2 Menu Minha Página
Figura 4 – Página Pessoal do Usuário
A página pessoal pode ser personalizada, exibindo apenas os blocos de informação que o usuário possui interesse em visualizar conforme figura 5, a personalização é feita clicando na opção “Adicionar” (Identificador 1) . Em seguida, deve-se selecionar qual “Bloco de Página” será adicionado (Identificador 2).
O Redmine permite adicionar os seguintes blocos à página do usuário:
- Tarefas Criadas;
- Tarefas Atribuídas a mim;
- Tarefas Observadas;
- Últimas Notícias;
- Calendário;
- Documentos;
- Tempo Gasto;
Para excluir qualquer um dos blocos, deve-se clicar no ícone “x” (identificador 3) exibido no lado superior direito de cada bloco.
Figura 5 – Personalizar Página Pessoal do Usuário
2.3 Projetos
Para visualizar os projetos, assim como registrar ou acompanhar suas tarefas é necessário indicar o projeto que se deseja acessar. Existem três formas de acessar um projeto a partir da página inicial:
-
Clicando em “Projetos” (identificador 1) exibido na parte superior esquerda da tela;
-
Através da caixa de "Busca" (identificador 2) exibida na parte superior direita da tela;
-
Clicando na caixa de seleção “Ir para o projeto” (identificador 3) no canto superior direito, conforme figura 6.
Figura 6 – Acesso aos Projetos
Na página “Projetos”, o Redmine exibe a lista de todos os projetos cadastrados como “públicos” no sistema e os projetos aos quais o usuário possui acesso, estes são marcados com uma estrela, como é exibido na Figura 7 no projeto “Sistema de Inventário”.
Figura 7 – Meus Projetos
2.3.1 Visão Geral
A Aba "Visão Geral" fornece uma visão sobre o projeto, opções de criar subprojeto ou fechar o projeto atual no canto superior direito, quem são seus membros e o resumo das suas tarefas, conforme figura 8.
Figura 8 – Visão Geral
2.3.2 Atividades
A aba “Atividades” apresenta um breve resumo das ações realizadas no projeto nos últimos 30 dias (Figura 9).
Figura 9 – Quadro de Atividades
2.3.3 Tarefas
Na aba “Tarefas”, o usuário pode listar as tarefas criadas para o projeto, indicado pelo número 1 da figura 10. Nela, também é possível adicionar filtros para refinar a pesquisa por tarefas específicas, indicado pelo número 2.
Figura 10 – Quadro de Tarefas
2.3.4 Nova Tarefa
Para registrar uma nova tarefa, o usuário deve clicar no botão “nova tarefa” na aba de “Tarefas” indicado pelo número 3 da figura 10 e preencher, obrigatoriamente, os seguintes campos marcados com um asterisco(*), conforme figura 11:
Figura 11 – Nova Tarefa
1-Tipo: Informa o tipo de tarefa que será realizada. A lista de tipos de tarefas existentes no Redmine pode ser configurada pela DGTI para atender as peculiaridades de cada setor (indicado pelo número 1);
2-Assunto: Utilizado para descrever, de maneira resumida, a ação/questão que deu origem a tarefa (indicado pelo número 2);
3-Estado: Informa a situação atual da tarefa. Pode assumir os valores: Nova, em Andamento, Resolvida, Rejeitada, Aguardando Feedback e Fechada (indicado pelo número 3);
4-Prioridade: Define a prioridade de execução da tarefa. Pode assumir os valores: Baixa, Normal, Alta, Urgente e Imediata (indicado pelo número 4).
Adicionalmente, o usuário pode descrever em detalhes do se trata a tarefa no campo “Descrição”. Se necessário, o usuário pode anexar arquivos à tarefa, complementando as informações e selecionar servidores para serem observadores da tarefa, estes receberão notificações por e-mail sobre alterações na tarefa.
Após serem inseridas as informações pertinentes o usuário pode clicar no botão “pré-visualizar” para ter uma versão prévia de como ficará a tarefa antes de ser criada ou clicar no botão “criar” para finalizar a criação da tarefa.
2.3.5 Editar Uma Tarefa
Para editar uma tarefa o usuário deve selecionar o projeto desejado, clicar na aba de “Tarefas” e selecionar a tarefa desejada para edição, após deve-se clicar no botão “Editar” e preencher as informações que serão inseridas/modificadas na tarefa, após a edição estar concluída deve-se clicar no botão de “Enviar” para salvar as alterações realizadas, conforme figura 12.
Figura 12 – Editar Tarefa
2.3.6 Gráfico de Gantt
Na aba “Gantt”, o usuário tem acesso ao gráfico de Gantt, que apresenta de maneira inter-relacionada as tarefas alocadas no projeto, os prazos com base nos meses e suas semanas, a situação das tarefas e os percentuais concluídos de cada tarefa.
Figura 13 – Gráfico de Gantt
2.3.7 Calendário
O calendário exposto no Redmine, disponibiliza a visualização das tarefas dos projetos por mês e ano escolhidos pelos usuários, apresentando os dias da semana e contabilizando as semanas. É possível aplicar filtros diversos, a fim de especificar o conteúdo de tarefas que desejam ser vistas no calendário, as setas verdes indicam tarefas que iniciam na data referida, as vermelhas indicam o dia em que a tarefa acaba, enquanto o losango vermelho indica tarefas que começam e terminam no mesmo dia.
Figura 14 – Calendário
2.3.8 Notícias
O usuário pode facilitar a comunicação dentro do projeto através da publicação de notícias. Essas notícias serão visualizadas pelos membros do projeto na parte de Visão Geral portanto, os usuários podem adicionar notícias relacionadas ao resultado dos projetos, a oportunidades de articulação que surgiram, atas de reunião e outras comunicações fundamentais para serem compartilhadas com os membros dos projetos.
As notícias podem ser adicionadas clicando no botão “Adicionar notícia”, é possível dar um título, escrever um resumo da notícia publicada, e no campo descrição, escrever detalhadamente do que se trata a notícia, também é possível adicionar um arquivo a notícia, após inseridas as informações deve-se clicar no botão “Criar” para salvar a notícia conforme figura 15.
Figura 15 – Notícias
2.3.9 Documentos
O módulo de “Documentos” pode ser utilizado pelo usuário para adicionar documentos relevantes para o projeto, a exemplo de: termos aditivos, contratos, convênios, programações de eventos entre outros itens de interesse dos usuários.
O acesso é feito a partir da aba de “Documentos”, para serem inseridos novos documentos é só clicar no campo “Novo documento” preencher o título do documento, e o campo descrição para escrever em maiores detalhes do que se trata a documentação adicionada em anexo, após inseridas as informações deve-se clicar no botão “Criar” para salvar o documento conforme figura 16.
Figura 16 – Documentos
2.3.10 Wiki
O módulo Wiki é um ambiente de colaboração coletiva onde podem ser inseridas informações úteis ao projeto como tutoriais, procedimentos padrões para realização de uma determinada atividade, dentre outras. As informações podem ser digitadas ou anexadas na forma de arquivo conforme a figura 17.
Figura 17 – Wiki
2.3.11 Arquivos
O usuário pode utilizar o módulo de arquivos para incluir conteúdos (imagens, arquivos em texto, e etc) que tenham relevância para o desenvolvimento das tarefas do projeto. Para adicionar um arquivo o deve-se clicar no botão “Novo arquivo”, em seguida em “escolher arquivo” e, por fim, em “adicionar”.
Figura 17 – Arquivos