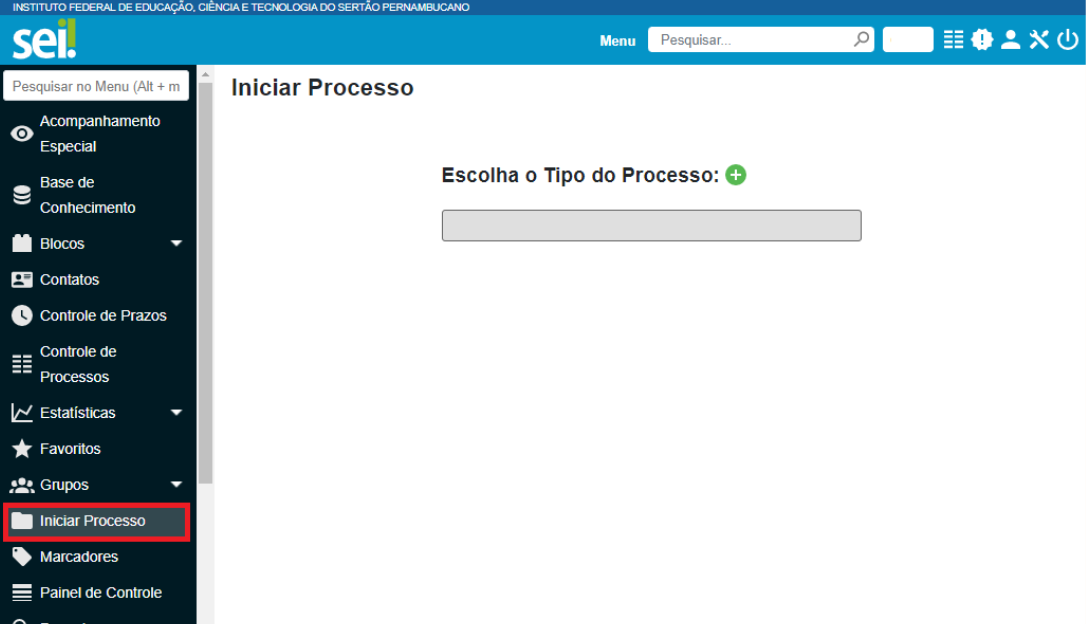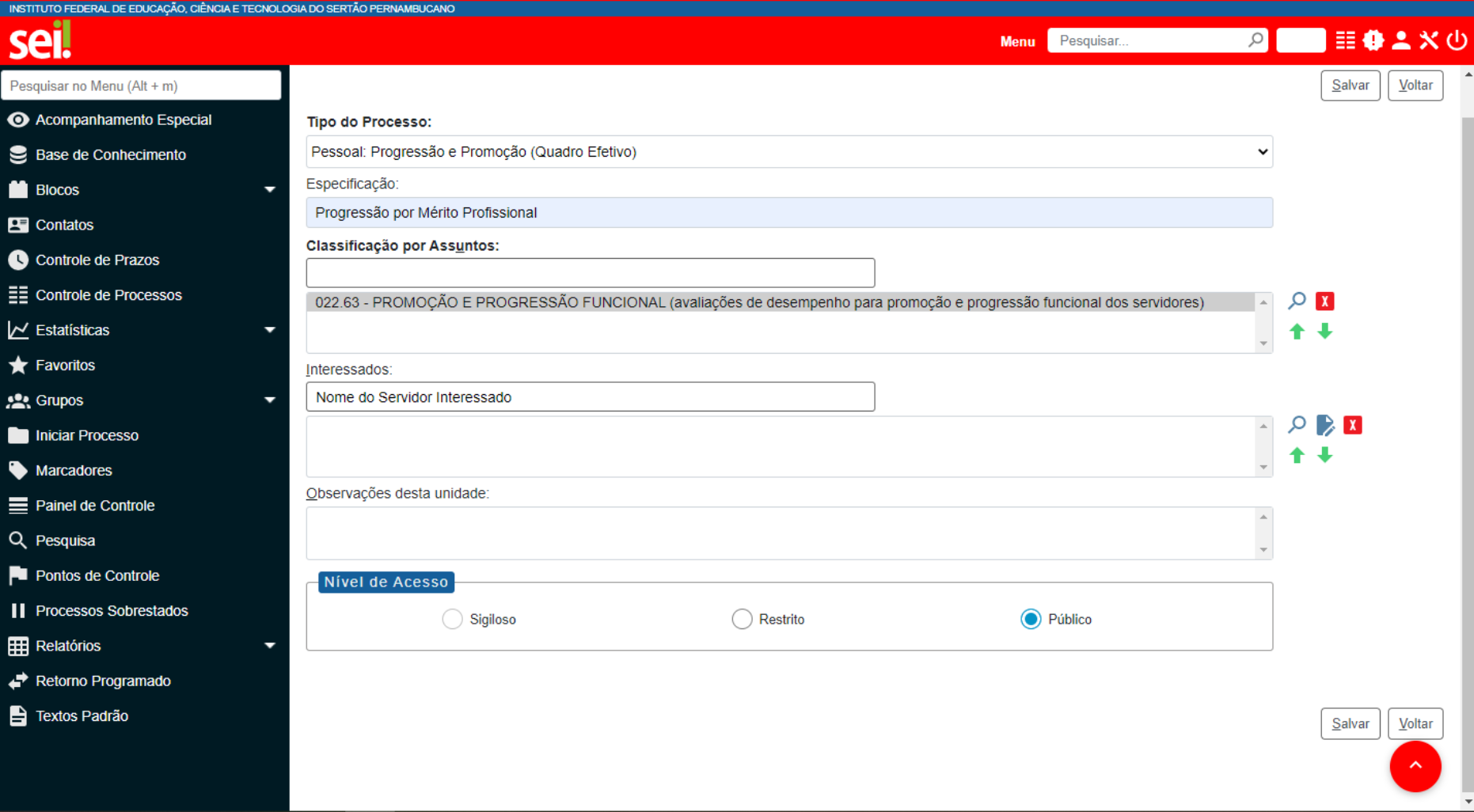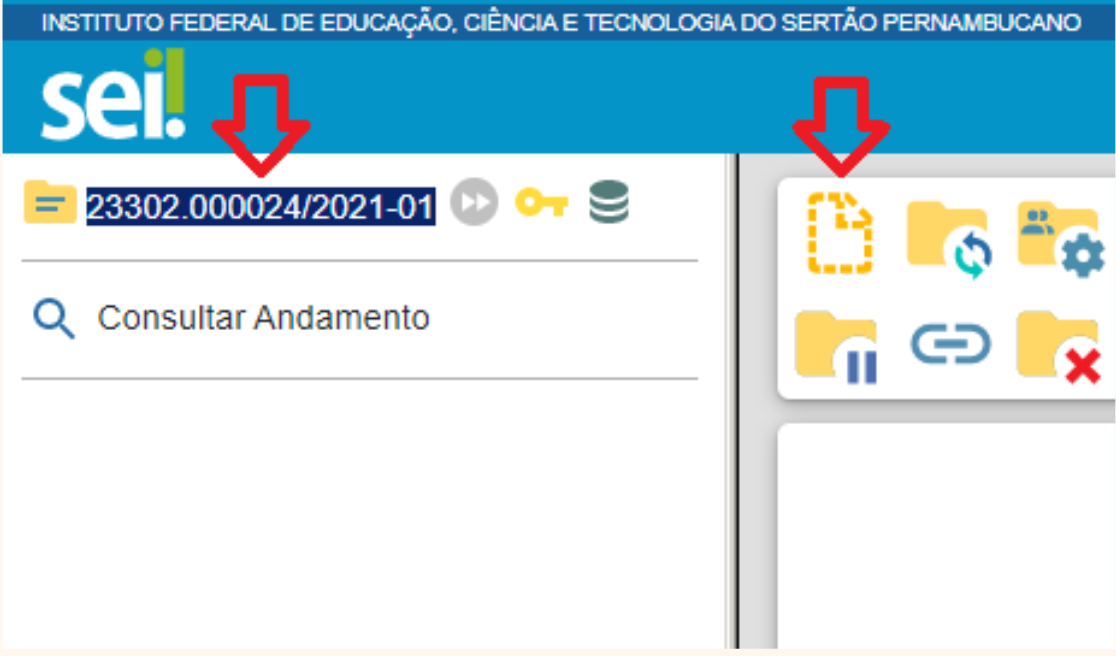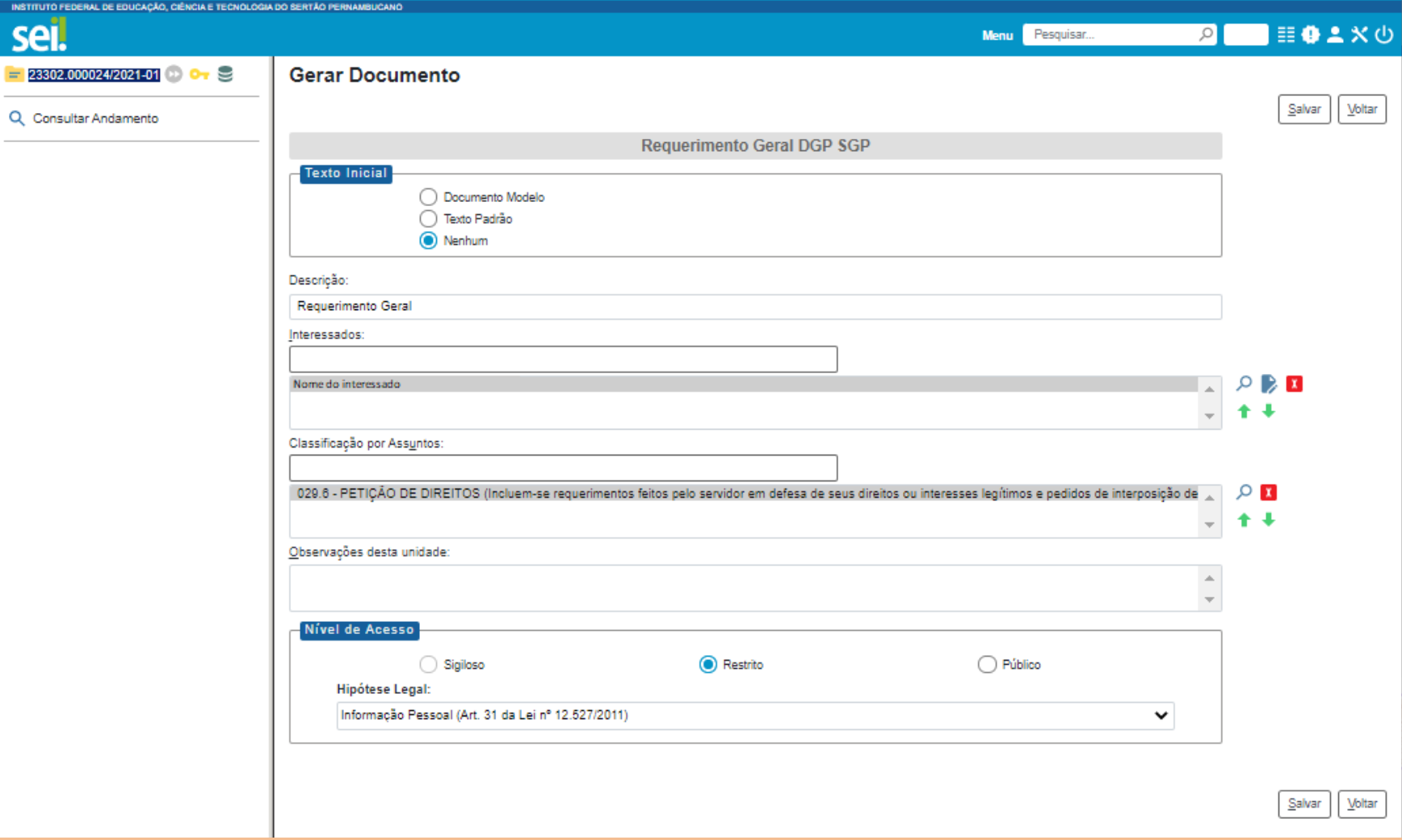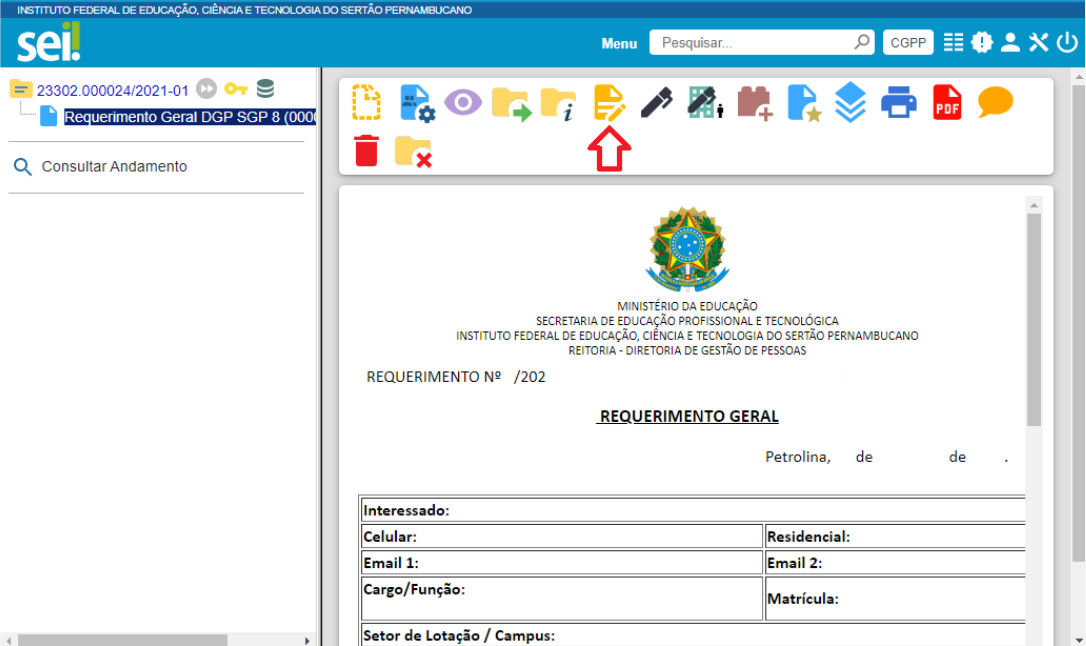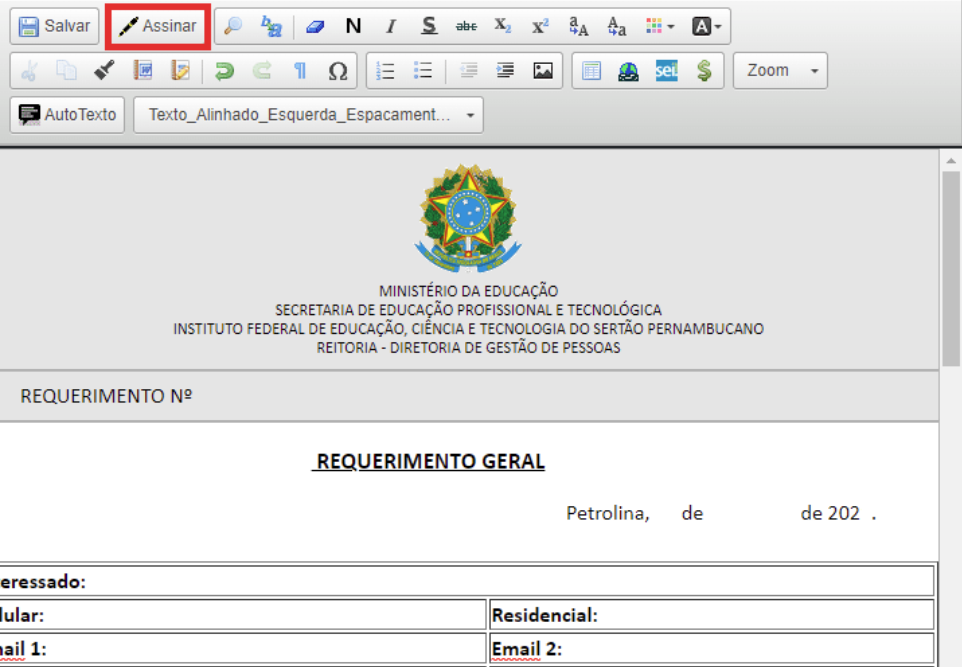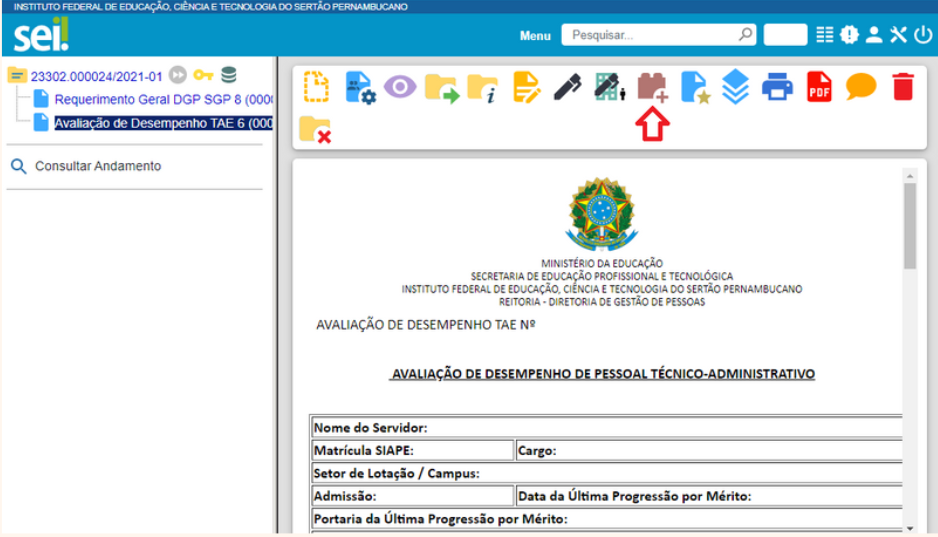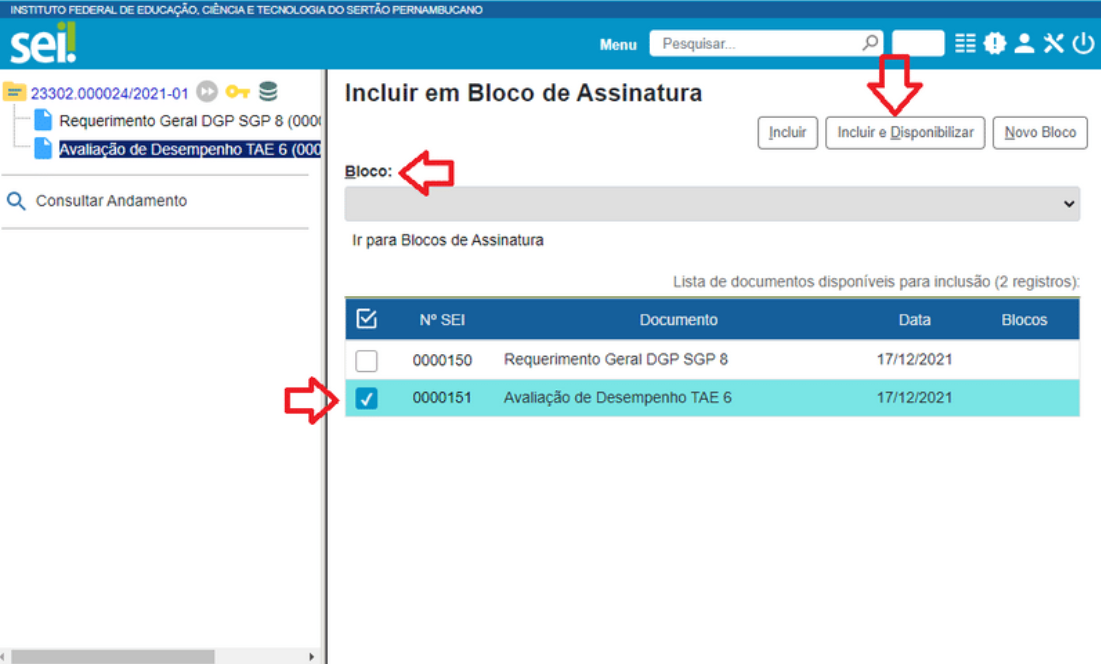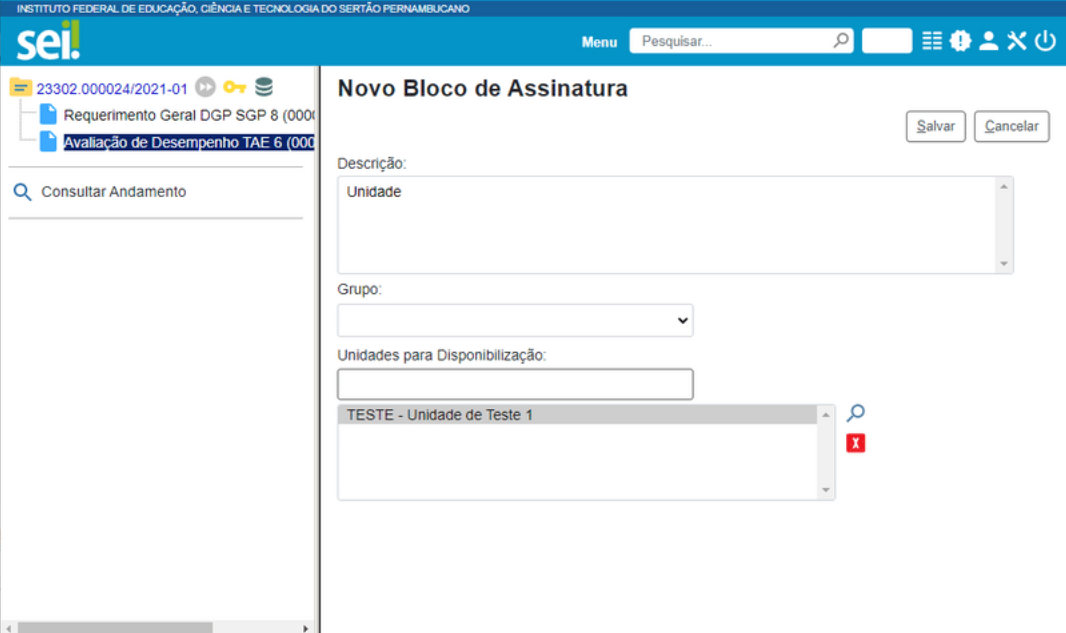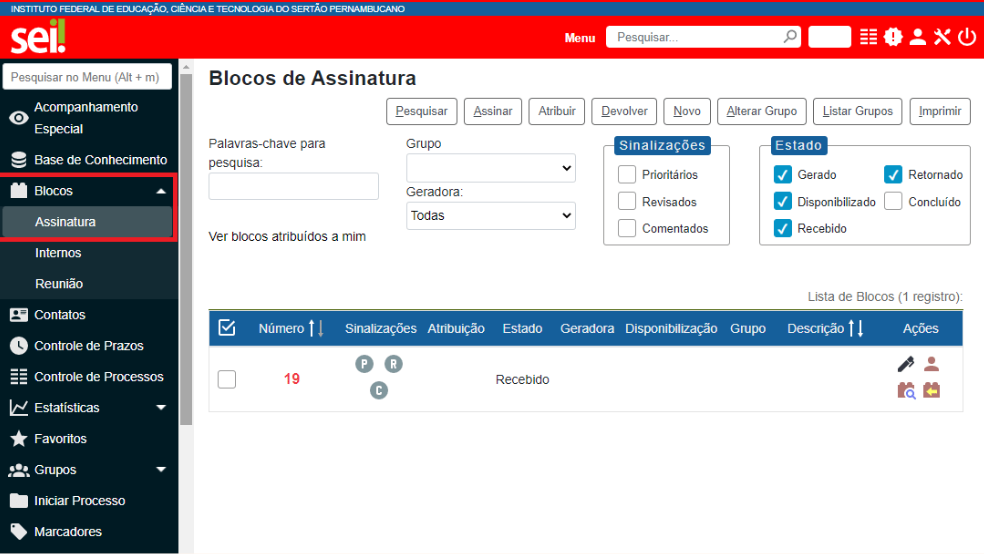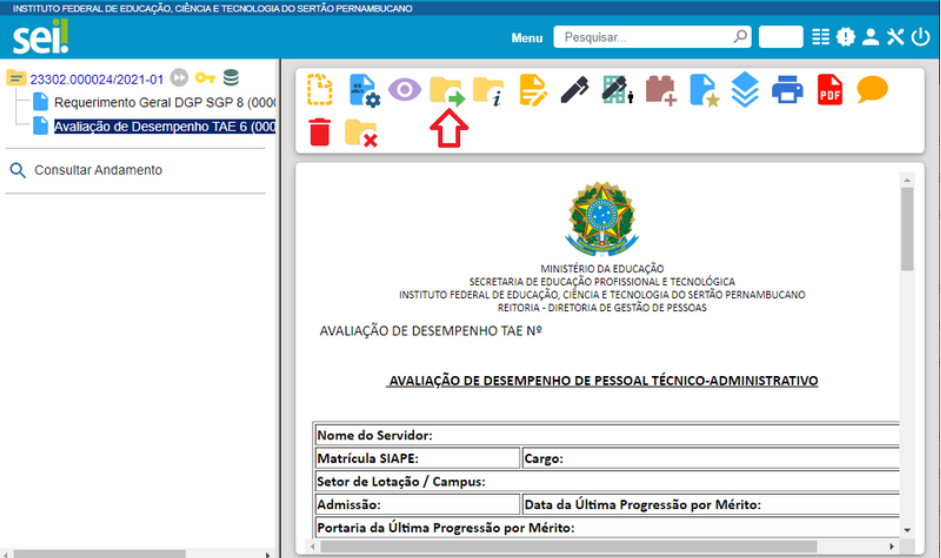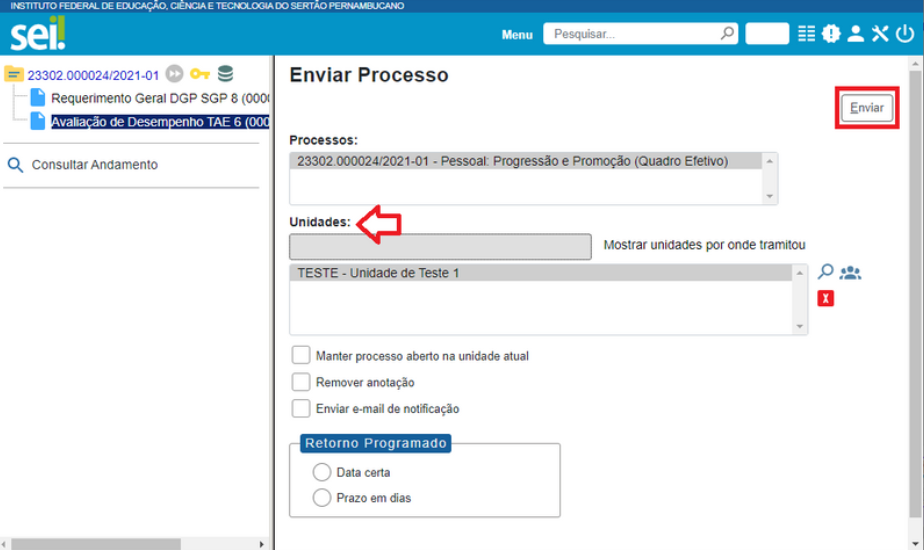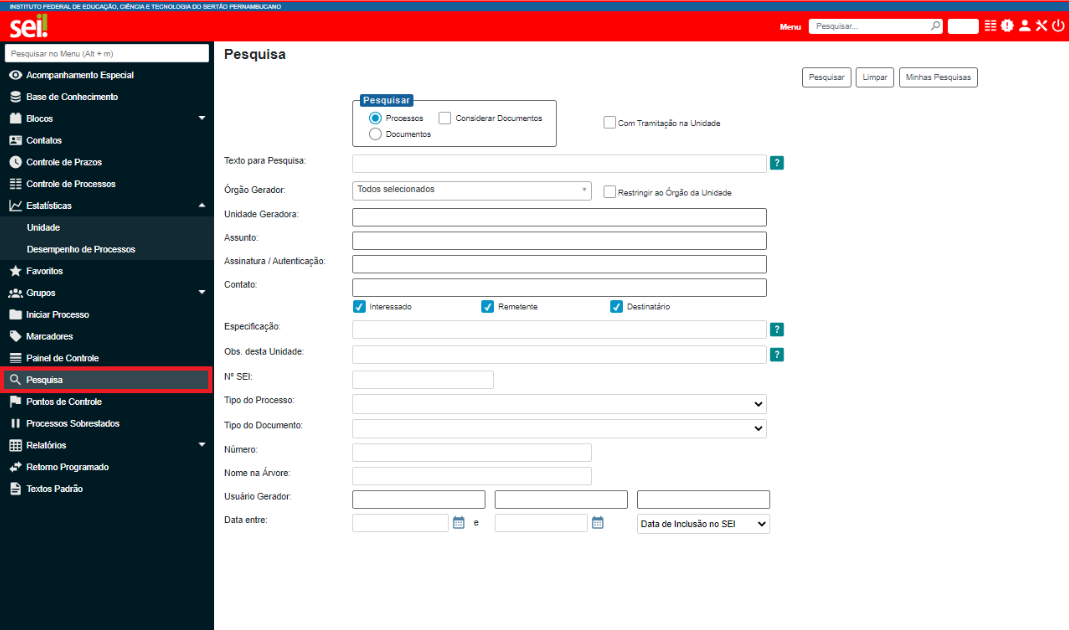Orientações para utilização do SEI
Informações gerais sobre o SEI
O Sistema Eletrônico de Informações (SEI) é um sistema de gestão de processos e documentos eletrônicos desenvolvido pelo Tribunal Regional Federal da 4ª Região (TRF4) e cedido gratuitamente para utilização pelo IFSertãoPE. É uma das vertentes do projeto intitulado Processo Eletrônico Nacional - PEN, capitaneado pelo Ministério da Economia.
Acesso ao SEI
O primeiro acesso ao SEI deverá ser solicitado via abertura de chamado no Suap: Central de Serviços -> abrir chamado -> tecnologia da informação - SEI (SISTEMA ELETRÔNICO DE INFORMAÇÕES). Uma vez habilitado, o usuário deverá usar o login e a senha já utilizados para acessar o SUAP.
Abertura de Processos
Na tela inicial do SEI estará disponível o menu principal (na lateral esquerda), com diversas funcionalidades do sistema. Para iniciar um processo, o usuário deverá clicar em "Iniciar Processo".
Após, o usuário deverá escolher o tipo de processo. Para isso, poderá utilizar o botão "+" e buscar na lista o tipo desejado ou digitar a palavra-chave na barra de pesquisa (por exemplo, digitar a palavra "progressão").
O sistema abrirá uma caixa que equivalerá à capa do processo e precisará ser preenchida com algumas informações:
Especificação: aqui deverá ser inserido o título do processo, por exemplo, Progressão por Mérito Profissional ou Progressão por Desempenho Acadêmico;
Classificação por assuntos: deverá ser selecionada a opção correspondente ao tipo de processo;
Interessados: inserir nome do servidor interessado. De modo geral, os processos vinculados à área de pessoal têm apenas um servidor interessado;
Nível de acesso: a opção "Público" deverá ser selecionada.
Inclusão de Documentos
Uma vez criado o processo, o usuário deverá anexar os documentos necessários à tramitação. Poderão ser incluídos modelos de documentos já disponíveis no SEI, a exemplo do Requerimento Geral, como também é possível fazer o upload de documentos externos, os quais deverão estar em formato PDF (Portable Document Format).
Na imagem a seguir, as setas apontam para o número do processo e para o ícone de inclusão de documentos:
Para incluir documentos, o usuário deverá clicar no ícone correspondente. Após, poderá utilizar o botão "+" e buscar na lista o tipo desejado ou digitar a palavra-chave na barra de pesquisa (por exemplo, "requerimento" ou "despacho").
Ao selecionar um modelo disponível no SEI, o sistema abrirá uma caixa que precisará ser preenchida com algumas informações:
Descrição: inserir o título para identificação do documento, por exemplo, Requerimento Geral;
Interessados: selecionar o nome do servidor interessado;
Classificação por Assuntos;
Nível de acesso: diz respeito à forma de controle de documentos e de processos eletrônicos no âmbito do SEI. De modo geral, os documentos deverão ser categorizados como restritos e a hipótese legal será "Informação Pessoal".
Depois de preenchidas as informações, o usuário deverá clicar em "Salvar".
Uma vez gerado o modelo de documento, o usuário deverá editar seu conteúdo inserindo as informações necessárias. Para isso, basta clicar no ícone de edição, conforme mostra a imagem a seguir:
Quando concluir as edições, o usuário deverá salvar e assinar o documento com a mesma senha utilizada para acessar o SEI.
A assinatura perderá a validade se o documento for posteriormente modificado.
Uma outra possibilidade é a inclusão de documentos externos (upload de arquivos do computador para o SEI), os quais deverão estar em formato PDF. O usuário deverá clicar no ícone de inclusão de documentos, selecionar o tipo "Externo" e preencher as seguintes informações:
Tipo de documento: deverá ser selecionada a opção que melhor se adequa ao tipo de arquivo que está sendo anexado. Por exemplo: diploma, certificado, declaração etc.;
Data do documento;
Nome na árvore: inserir o nome que identificará o documento no processo;
Formato: o usuário deverá selecionar a opção Nato-digital (para arquivos criados ou recebidos por meio digital) ou a opção Digitalizado nesta Unidade (para arquivos produzidos a partir da digitalização de um documento em papel). Neste último caso, o usuário deverá selecionar o tipo de conferência, que será "documento original";
Nível de acesso: de modo geral, os documentos deverão ser categorizados como restritos e a hipótese legal será "Informação Pessoal".
Depois de preenchidas as informações, o usuário deverá clicar em "Salvar". O mesmo procedimento deverá ser repetido para cada documento externo a ser anexado ao processo.
Caso o servidor anexe ao processo documentos em papel (digitalizados na unidade), deverá comparecer à unidade responsável pela análise da documentação para apresentação dos originais, ficando dispensado apenas se os documentos possuírem código de autenticação online.
Para autenticação dos documentos, a unidade poderá utilizar o modelo de declaração de autenticidade disponível no SEI.
Blocos de Assinatura
O bloco de assinatura é uma ferramenta que permite que um documento seja assinado por um ou mais usuários de unidades diferentes daquela que o produziu. É possível incluir em um bloco de assinatura vários documentos de um ou mais processos da unidade, bem como disponibilizá-los para várias unidades simultaneamente.
Para inclusão de documento em bloco de assinatura, o usuário deverá clicar no ícone indicado na imagem abaixo e selecionar o bloco (a unidade) a que pertence o servidor que precisará editar e/ou assinar o documento. Após, deverá clicar em "Incluir e Disponibilizar".
Se o bloco de assinaturas não estiver disponível na lista, será necessário criá-lo. Para isso, o usuário deverá clicar em "Novo Bloco". O sistema abrirá uma caixa que precisará ser preenchida com algumas informações:
Descrição: poderá ser inserido o nome do setor;
Unidades para disponibilização: deverá ser selecionado o setor para o qual se deseja disponibilizar o documento.
Depois de preenchidas as informações, o usuário deverá clicar em "Salvar".
O usuário da unidade para a qual foi disponibilizado o documento deverá, quando concluir a edição, devolver o bloco de assinaturas para a unidade de origem.
A qualquer momento, o usuário poderá visualizar e manusear os blocos de assinaturas. Para isso, basta acessar o menu principal, clicar em "Blocos" e depois em "Assinatura".
Envio de Processos
Para tramitar um processo para outra(s) unidade(s), o usuário deverá abri-lo e clicar no ícone "Enviar Processo", indicado na imagem abaixo:
Após, deverá digitar o(s) nome(s) ou a(s) sigla(s) da(s) unidade(s) ou clicar na lupa para pesquisar a(s) unidade(s) desejada(s):
Apenas marcar a opção "Manter processo aberto na unidade atual" quando for necessária a inclusão e edição de documentos em mais de uma unidade ao mesmo tempo.
Apenas preencher a opção "Retorno Programado" quando for necessário indicar uma data em que o processo deverá ser devolvido.
Acompanhamento de Processos
A qualquer momento, o usuário poderá consultar a tramitação do seu processo acessando a tela inicial do SEI e clicando em "Pesquisa", no menu principal, localizado na lateral esquerda.
Fluxo de Processos
Para conhecer os fluxogramas de processos no âmbito do IFSertãoPE, clique aqui.
Consulta Pública do SEI
O histórico do andamento de processos categorizados como públicos e restritos fica disponível para o cidadão por meio do módulo de consulta pública do SEI. Assim, a qualquer tempo é possível realizar consultas pelo link de Consulta de Processos.