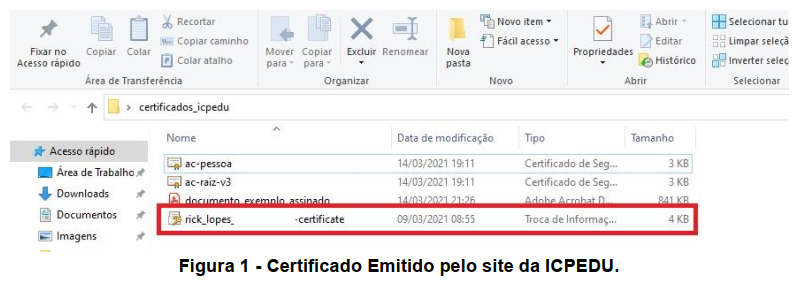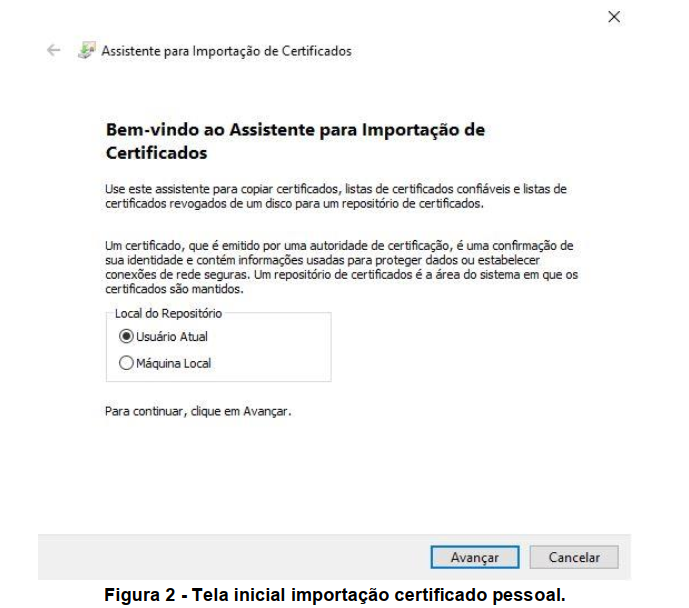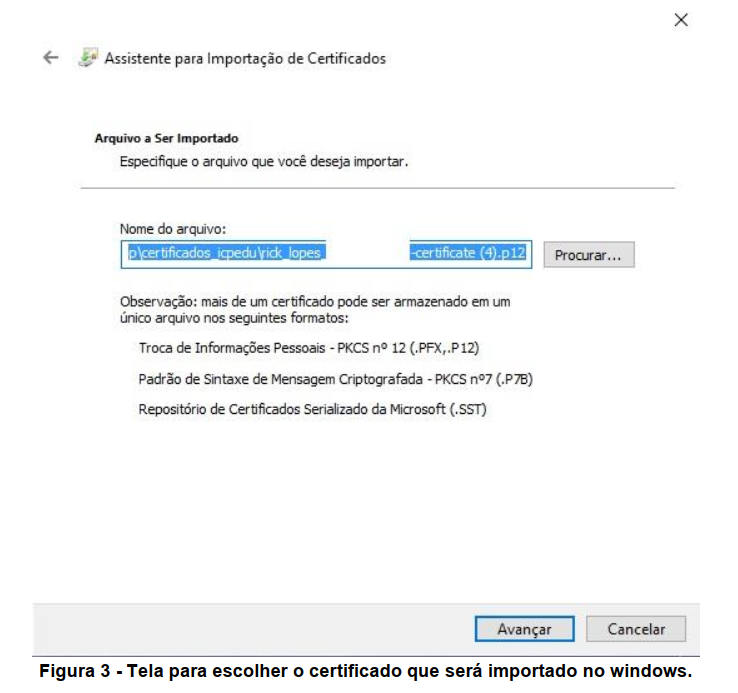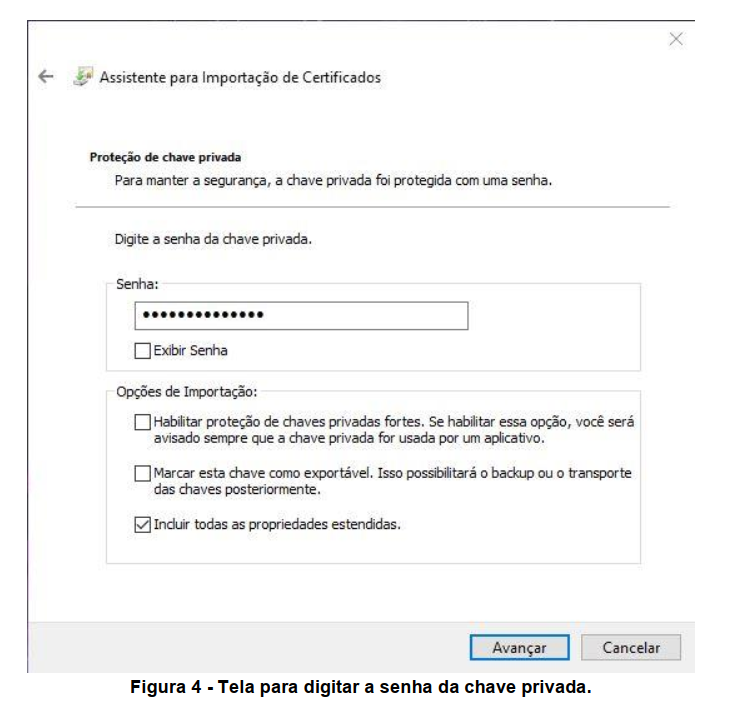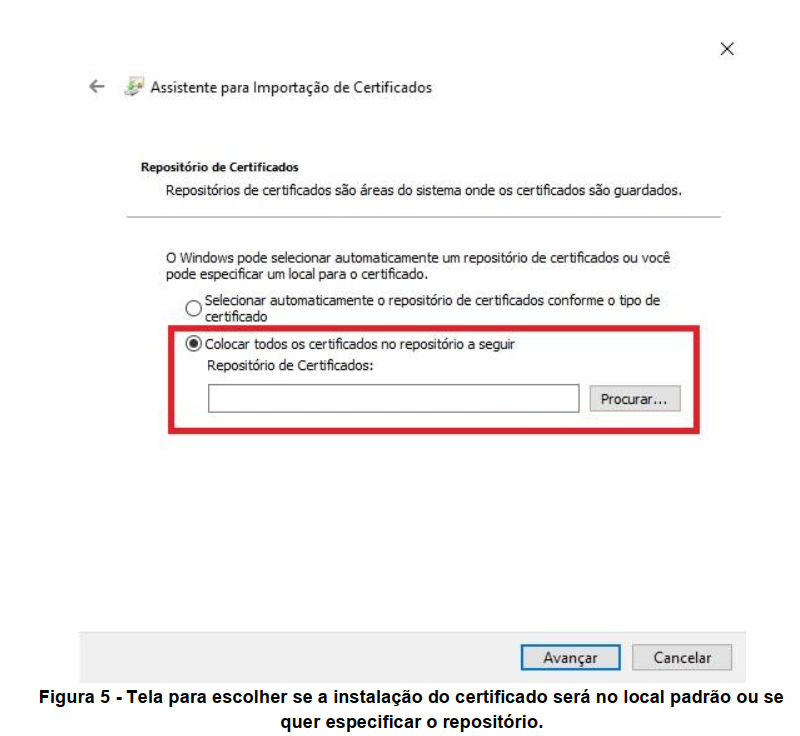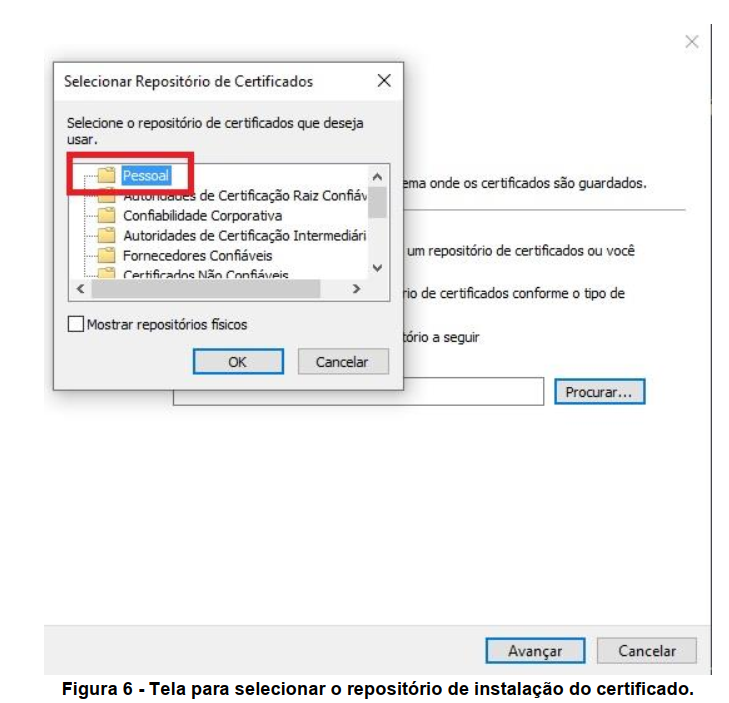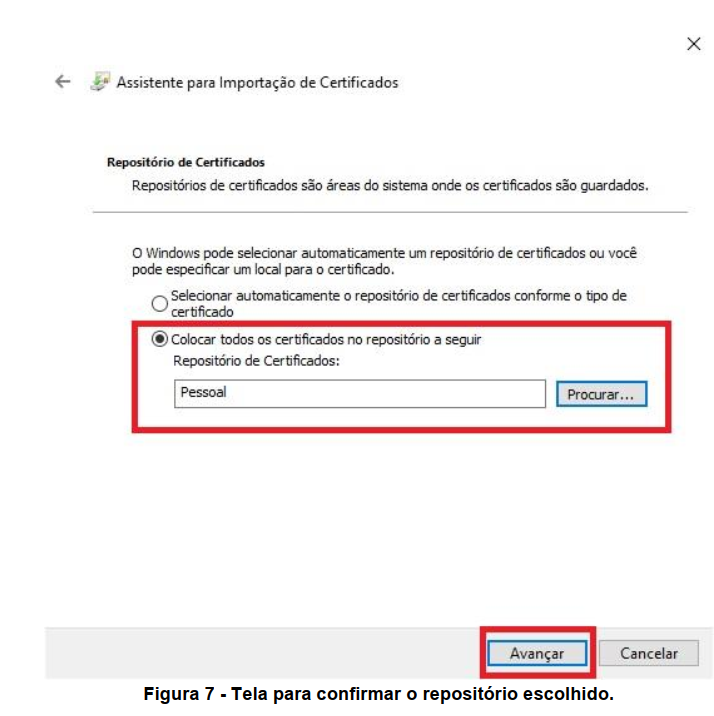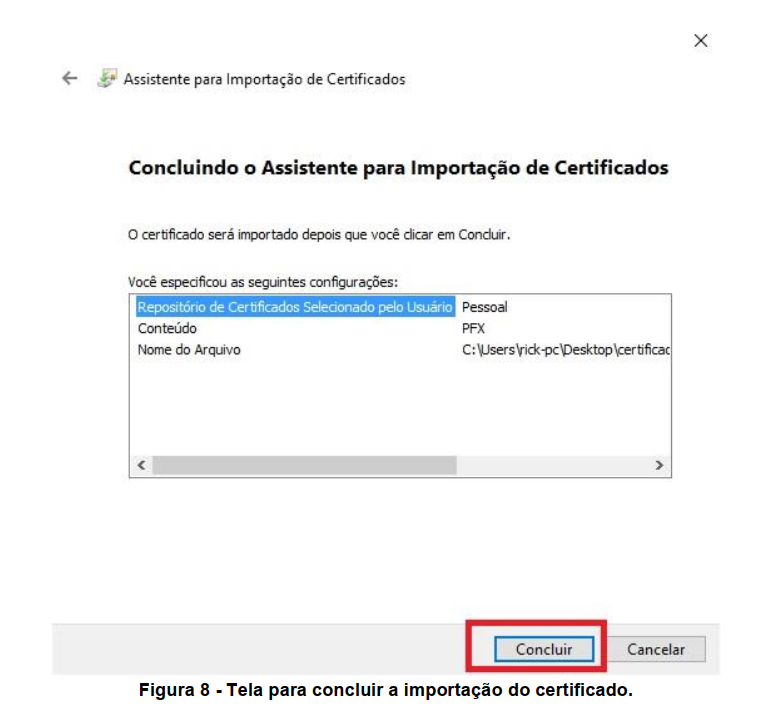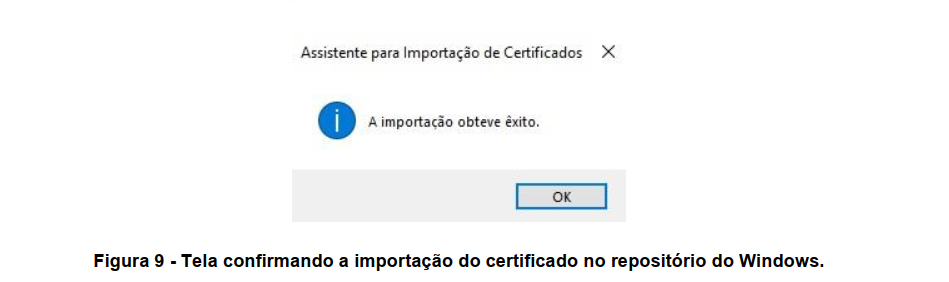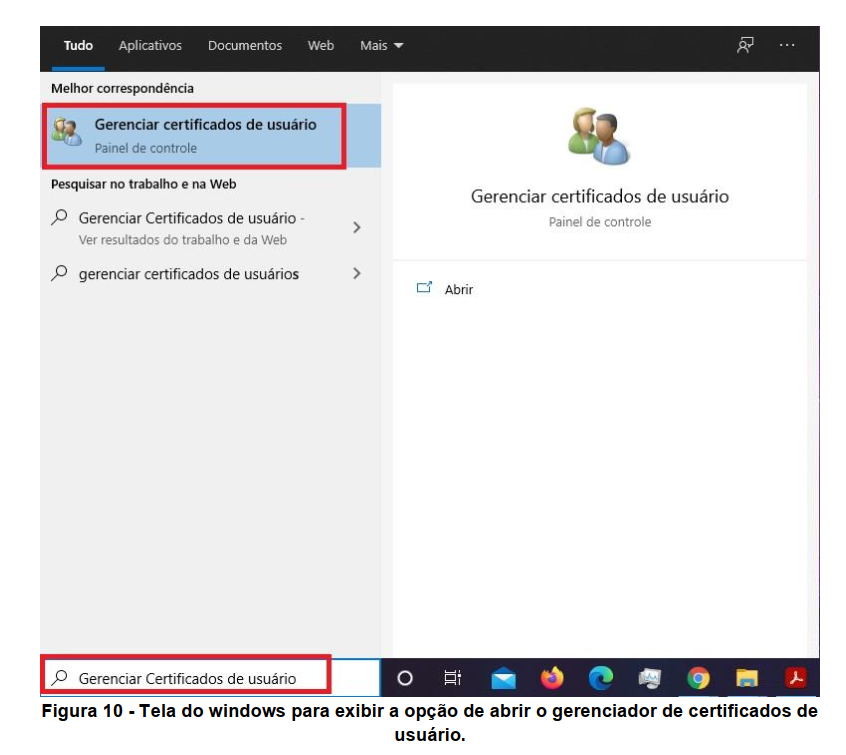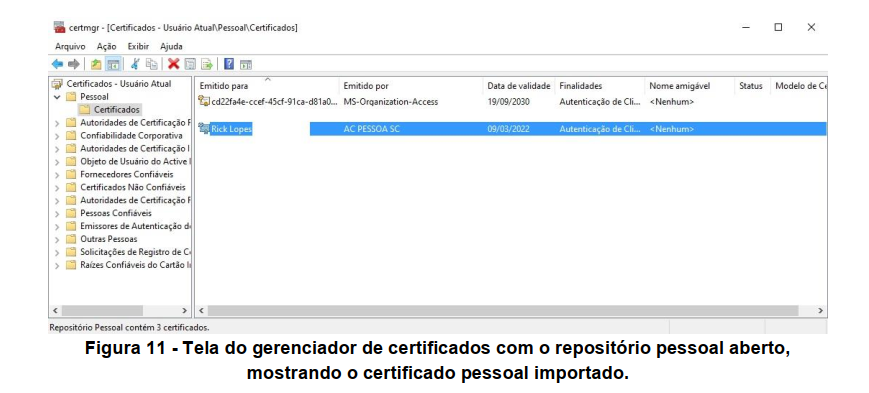02 - Instalação do certificado ICPEDu no repositório local do Windows
Instalação do Certificado Digital ICPEdu Pessoal no Windows
Para realizar assinaturas digitais, primeiramente deve-se emitir o certificado no pelo site https://pessoal.icpedu.rnp.br/. Deve-se realizar autenticação perante a federação CAFe, inserir uma senha para proteger a chave privada e então realizar o download de um arquivo no formato #PKCS12, onde possui o certificado com a chave pública sem nenhuma cifragem e uma chave privada cifrada com a senha que foi definida no momento da emissão do certificado. A Figura 1 ilustra o arquivo gerado depois de ter feito download do sistema da ICPEDU.
Para realizar a instalação do certificado no repositório local do Windows, deve-se clicar duas vezes. Ao clicar duas vezes no arquivo, abre-se uma janela do assistente de importação de certificados. Ele irá questionar em qual usuário deseja-se instalar. Recomenda-se instalar no Usuário Atual, conforme ilustrado na Figura 2.
Após clicar em avançar, a tela seguinte mostrará o caminho do arquivo que você clicou duas vezes para fazer a instalação. Após a conferência, deve-se clicar em avançar, conforme ilustrado na Figura 3.
A próxima janela irá informar para digitar uma senha da chave privada. Essa senha é a mesma que foi digitada no momento da geração do certificado no site da ICPEDU. Ela serve para decifrar a chave privada e deixar disponível para um futuro uso no repositório local do Windows. A Figura 4 ilustra a tela que pede a senha da chave privada. Após digitar, deve-se clicar em avançar.
Após digitar a senha da chave privada, deve-se selecionar em qual repositório de certificado deseja-se instalar o certificado. Recomenda-se selecionar a opção “Colocar todos os certificados no repositório a seguir” e clicar em “Procurar”, conforme ilustrado na Figura 5.
Uma janela irá abrir contendo um conjunto de pastas disponíveis. Como o certificado emitido pela ICPEDU é de uso pessoal, deve-se então selecionar o repositório “Pessoal” para a sua instalação, conforme ilustrado pela Figura 6. Após selecionar, deve-se clicar em “OK”.
Após selecionar o repositório, volta-se para a tela de repositórios de certificados, onde mostra-se a opção selecionada. Após a conferência, deve-se clicar em “Avançar” para continuar o processo, conforme a Figura 7.
A última tela é de confirmação do processo de importação do certificado e chave privada no repositório do Windows. Após a conferência, deve-se clicar em “Concluir” para finalizar o processo de importação, conforme ilustrado pela Figura 8.
Depois de concluído, uma janela é mostrada confirmando que a importação foi realizada com sucesso, como ilustrado na Figura 9.
Para conferir se a instalação foi feita corretamente, pode-se abrir a ferramenta “Gerenciar certificados de usuários” conforme ilustrado na Figura 10. Para abrir, pode-se clicar no campo inferior esquerdo do sistema Windows, onde está escrito “Digite aqui para pesquisar” e digitar: “Gerenciar Certificados de Usuário”. O sistema irá mostrar a opção do Painel de Controle com o software responsável por esse gerenciamento, conforme ilustra a Figura 10.
Após clicar no “Gerenciar Certificados de Usuário”, uma janela com a aplicação “certmgr” é aberta exibindo todos os repositórios. Deve-se então selecionar na coluna da esquerda o conjunto de pastas e subpastas: “Pessoal/Certificados”. Após clicar em Certificados, o certificado instalado deve ser listado na coluna da direita, conforme mostra a Figura 11.